-
Linh Phạm
posted in Hướng dẫn sử dụng app đại lý • read moreCác bước duyệt đơn nhập hàng trên CRM:
Bước 1: Đăng nhập hệ thống
Truy cập https://crm.monkey.edu.vn/auth/login với account user đã được cấp quyền
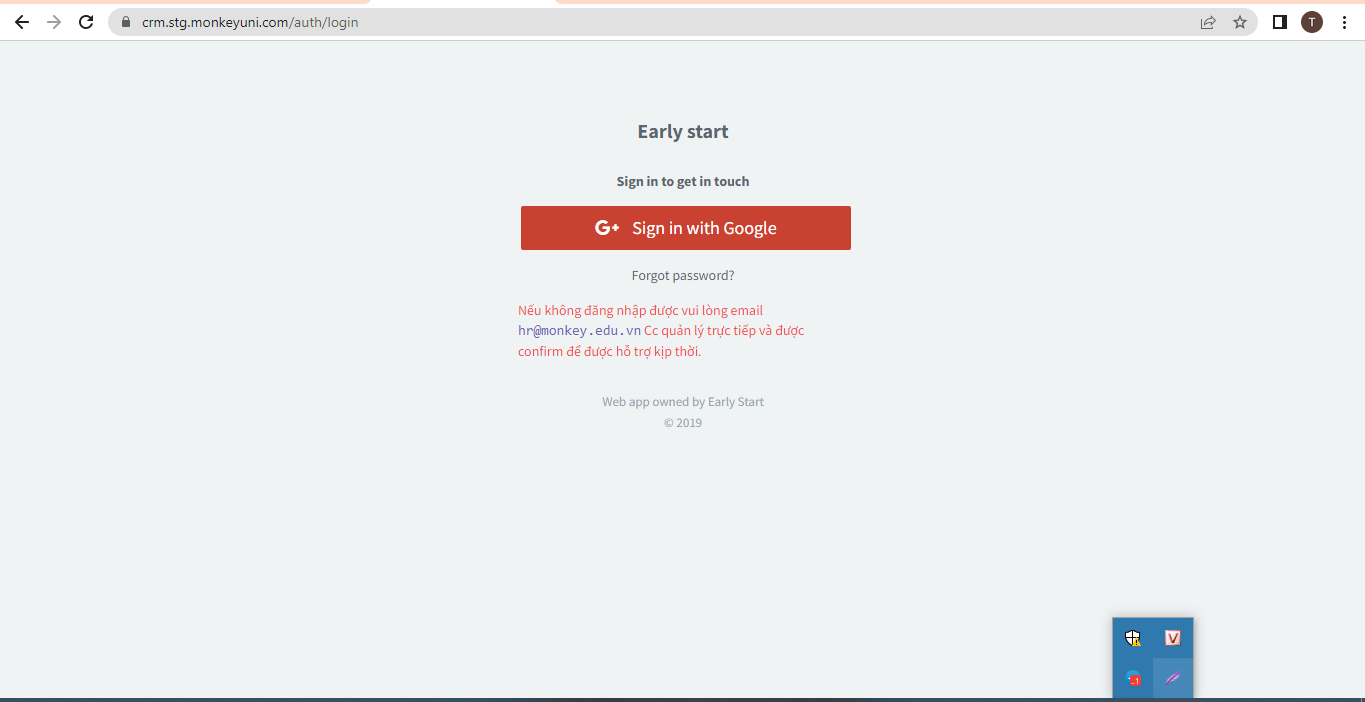
Bước 2: Chọn Agent -> Cấp thẻ đối tác
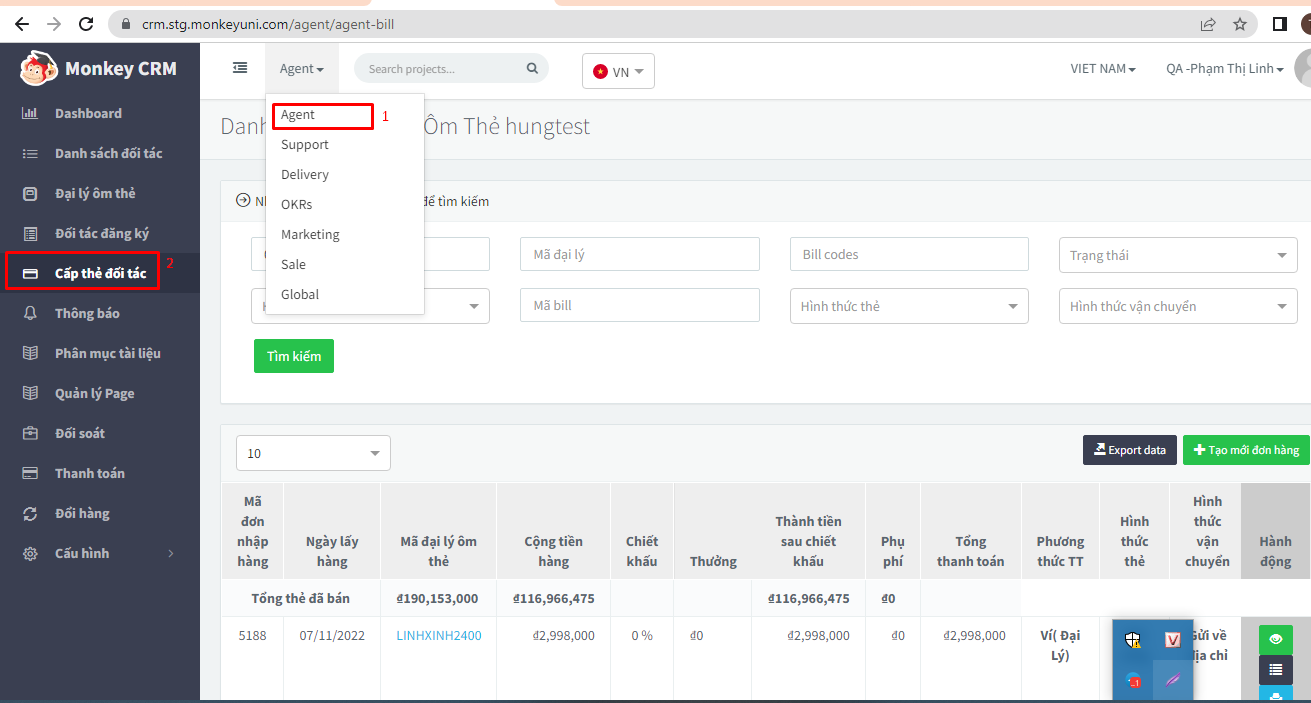
Bước 3: Tìm kiếm đơn nhập hàng
Tìm kiếm đơn: Nhập thông tin tìm kiếm -> nhấn Tìm kiếm => Danh sách đơn thỏa mãn điều kiện tra cứu sẽ được hiển thị
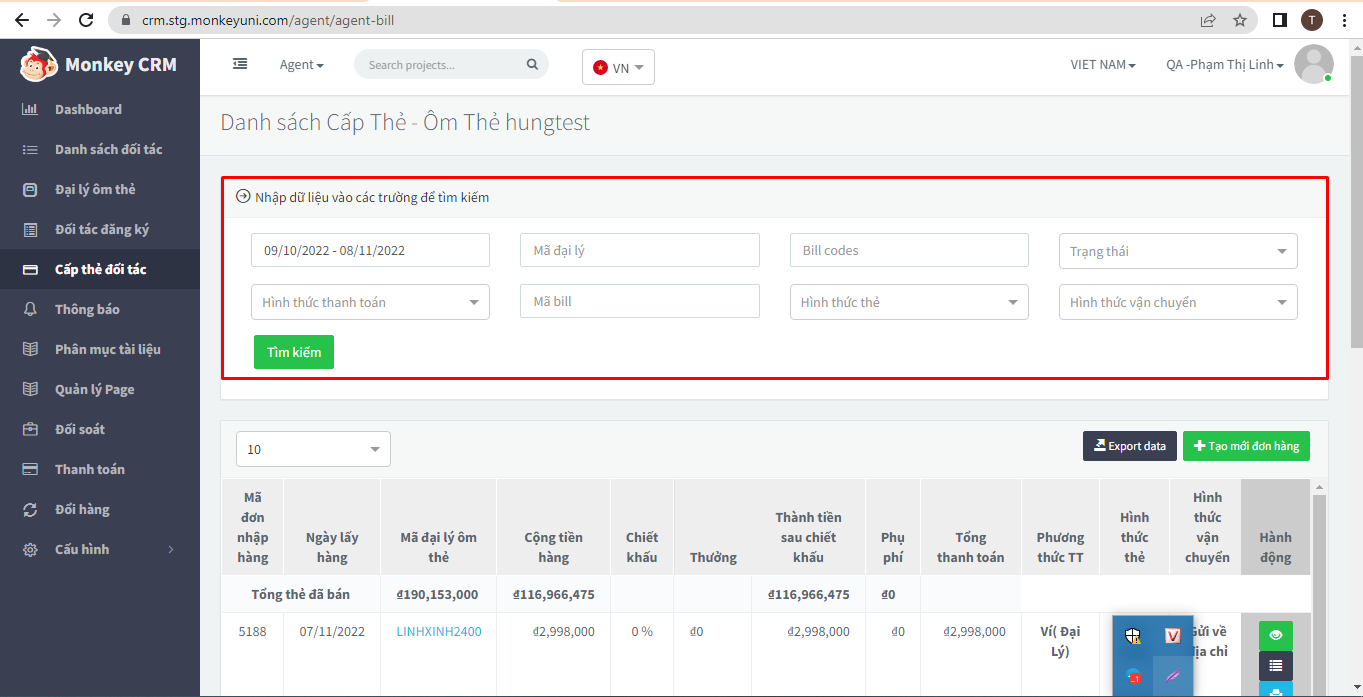
Bước 4: Hiển thị thông tin
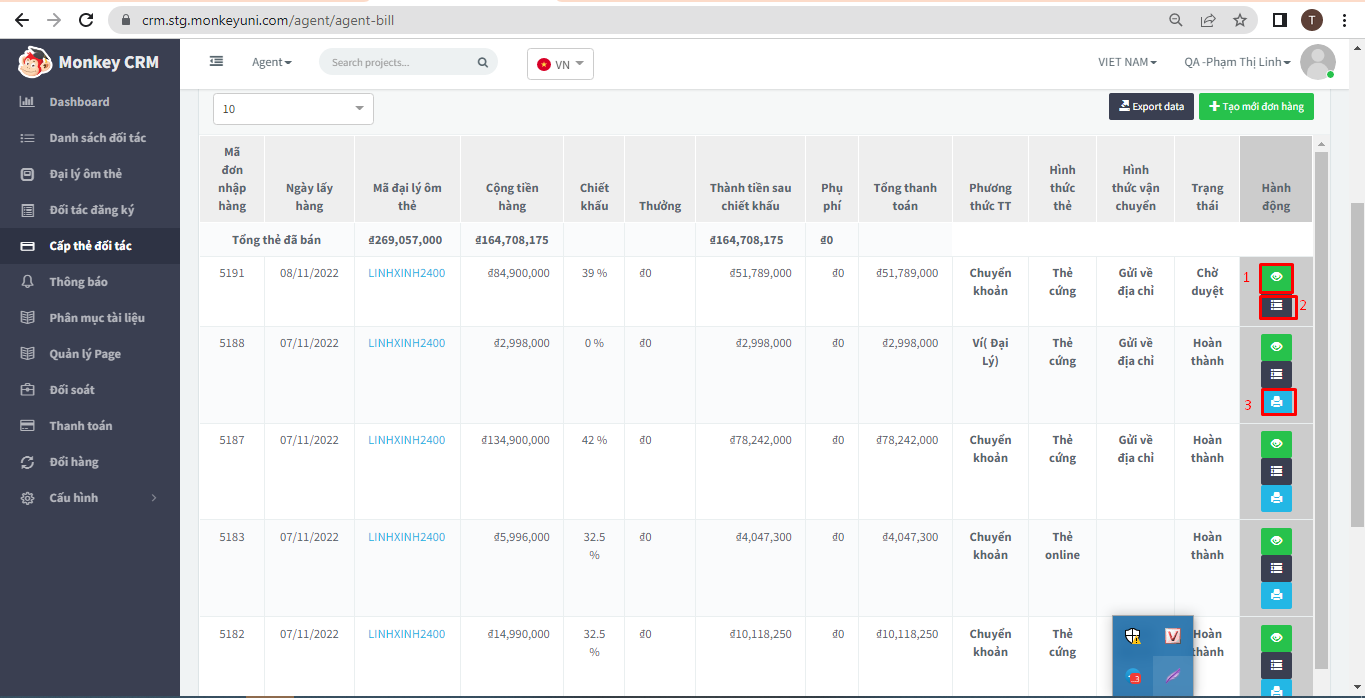
Chọn (1): Chi tiết đơn nhập hàng -> Chuyển trang chi tiết đơn nhập hàng
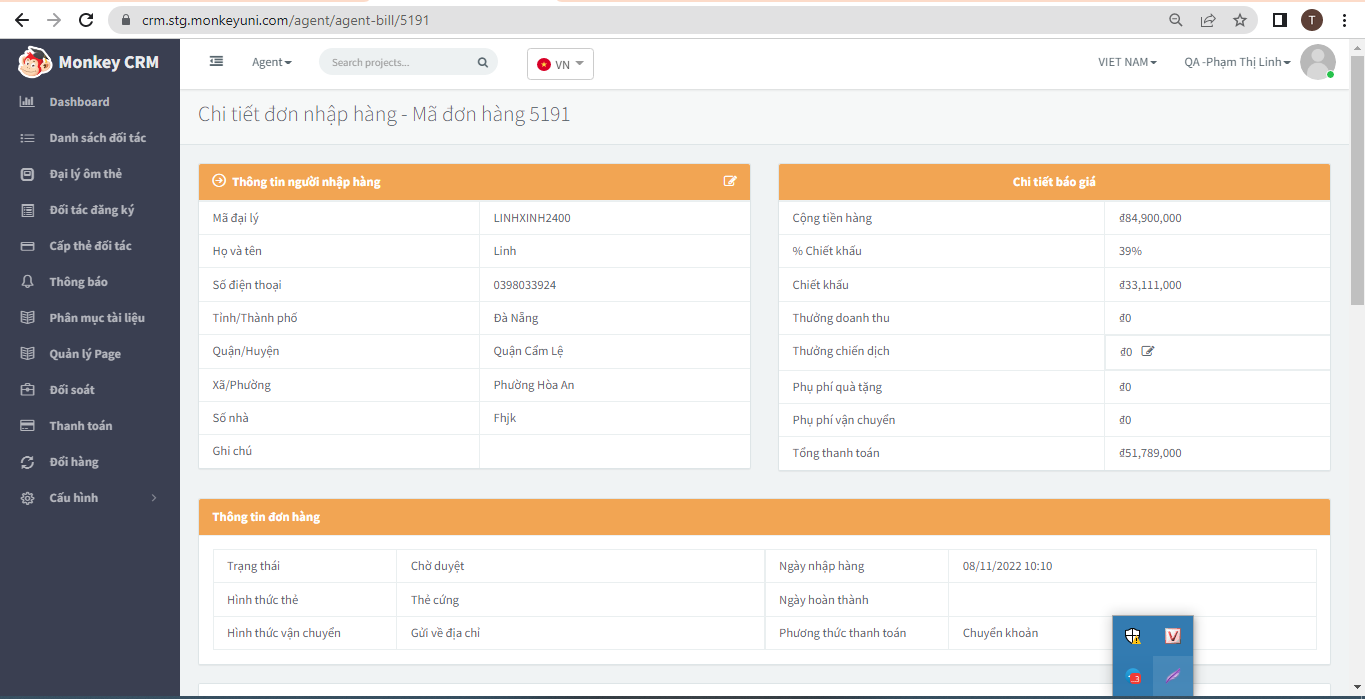
Chọn (2): Lịch sử nhập hàng -> Chuyển trang chi tiết lịch sử nhập hàng
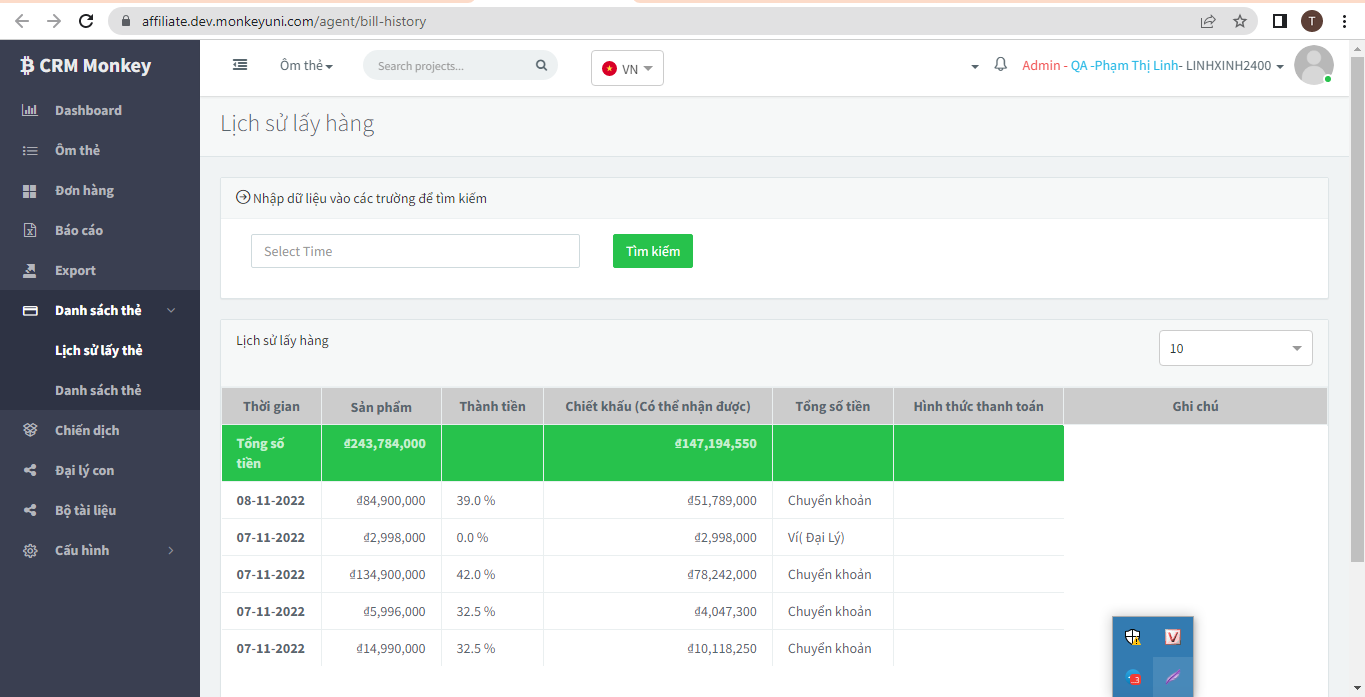
Chọn (3): Thông tin thẻ đơn hàng -> Hiển thị popup thông tin thẻ và trạng thái in item của đơn hàng
Note: Chỉ hiển thị khi đơn nhập hàng đã hoàn thành
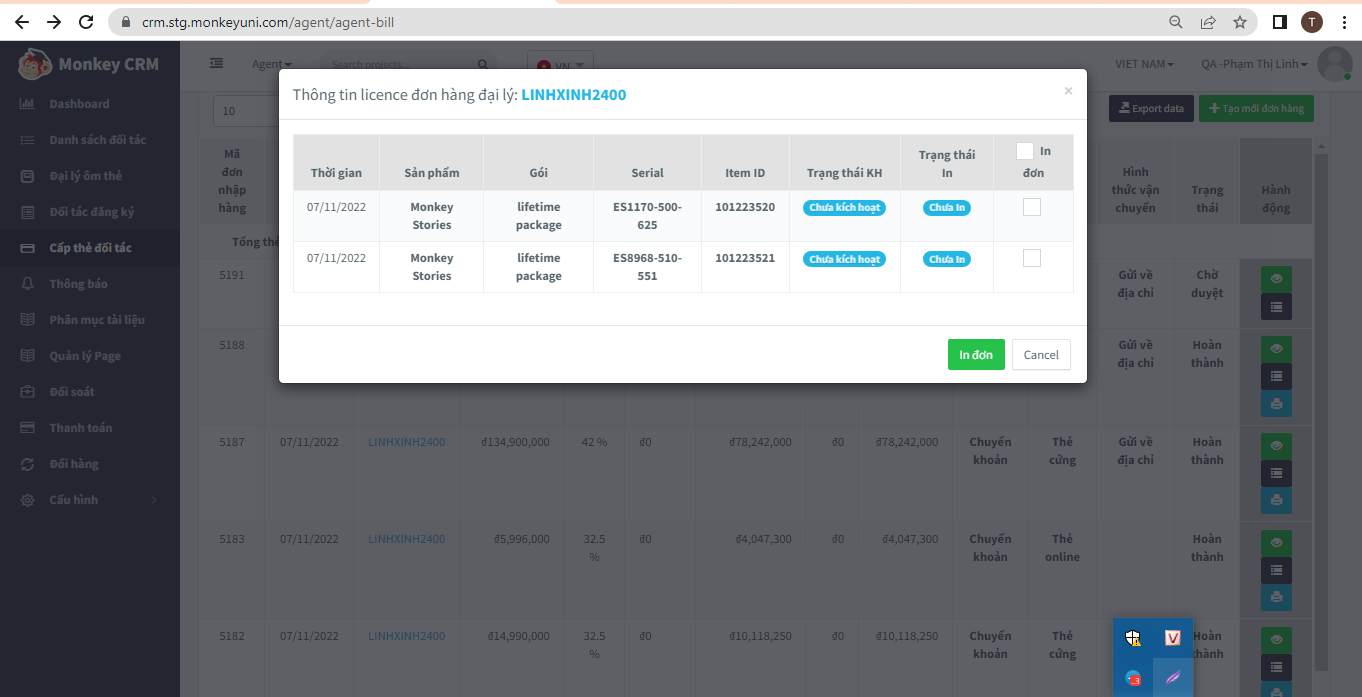
Bước 5: Cập nhật Level đơn hàng ở trạng thái chờ duyệt
Mở trang chi tiết đơn nhập hàng -> Đơn hàng đại lý vừa tạo sẽ ở trạng thái chờ duyệt level 1.1 lý do tạo đơn thành công. Thông tin người nhập hàng có thể sửa và thêm thưởng cho đại lý (nếu có). Với đơn nhập hàng có phương thức thanh toán Ví (đại lý) sẽ không có Button Edit thưởng.
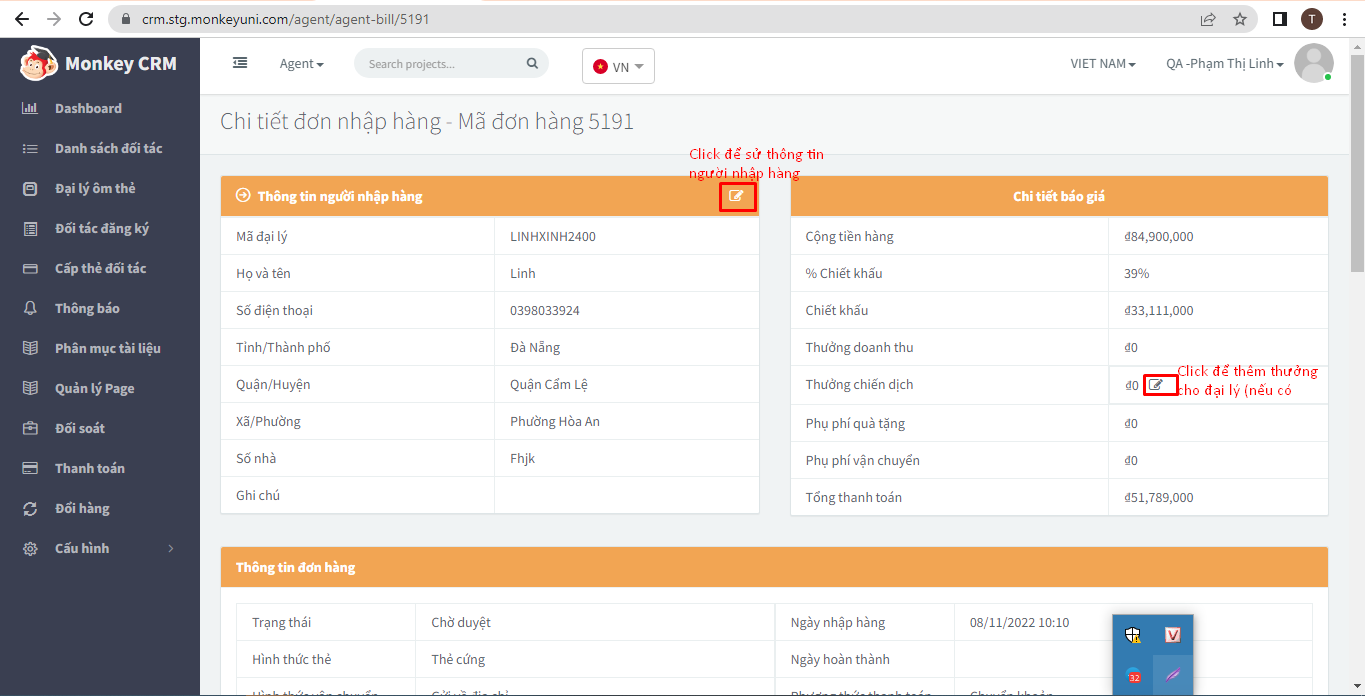
Thông tin đơn hàng và thông tin sản phẩm.
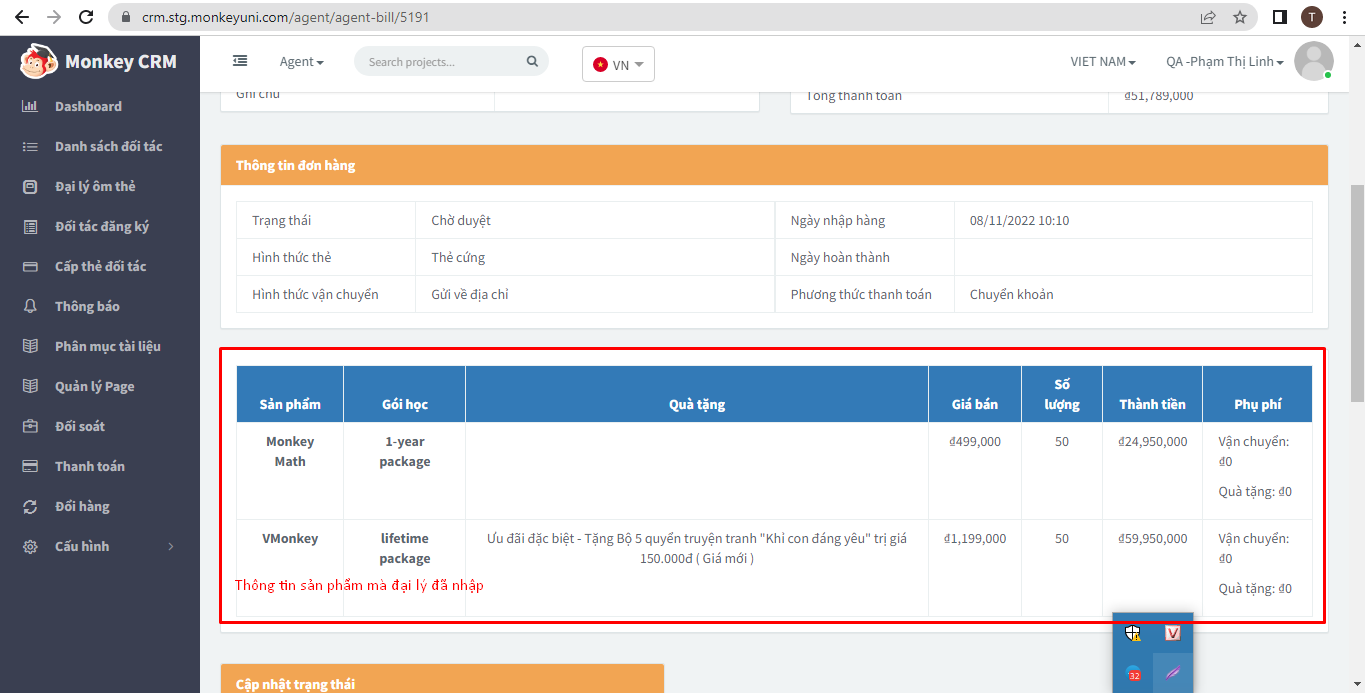
Cập nhật trạng thái đơn hàng: Đơn hàng khi đại lý tạo đơn thành công level là 1.1
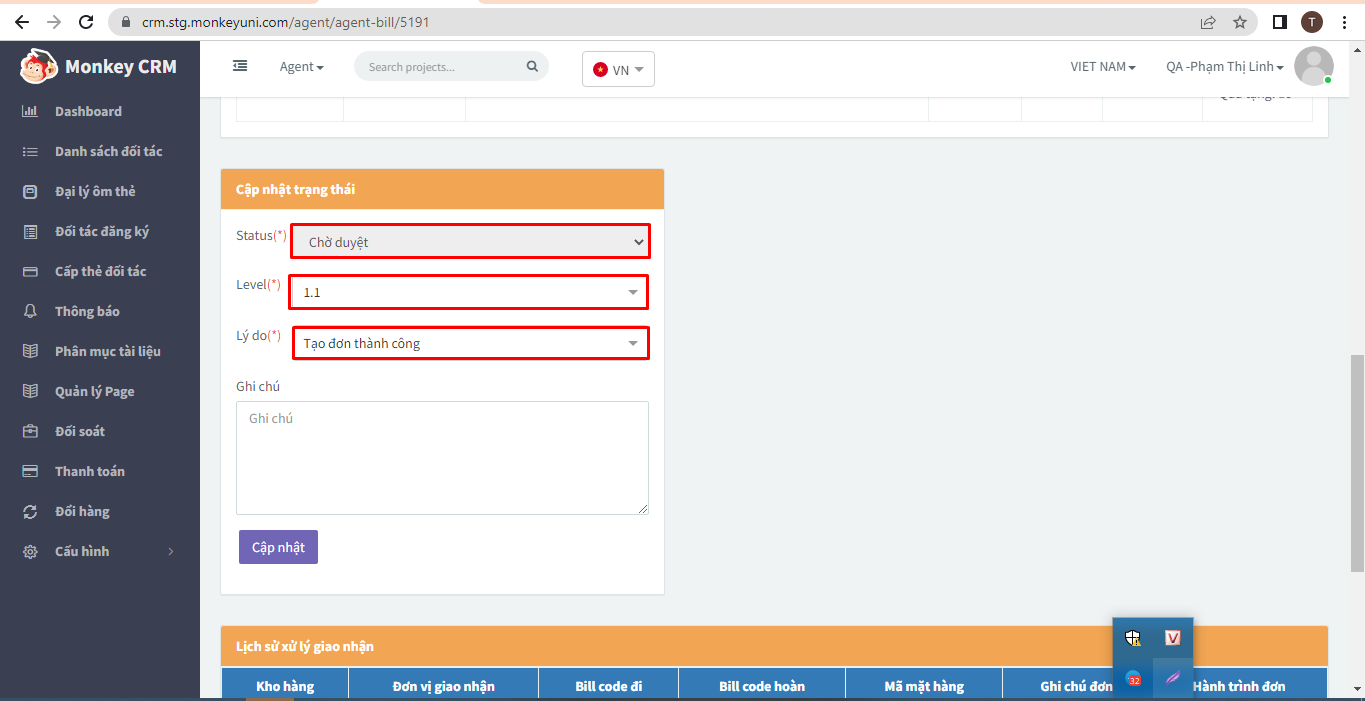
Sau khi gọi điện cho đại lý theo thông tin người nhập hàng để xác nhận đơn hàng -> Phòng Đại lý sẽ cập nhật đơn theo level và lý do thì trên app sẽ hiển thị trạng thái tương ứng.
Có thể từ level 1.1 lên level 3.1 hoặc 3.2 theo giá trị đơn hàng hoặc yêu cầu nhập của đại lý mà không cần qua các level khác trong level 1 hoặc 2
Note: Với đơn hàng đã cập nhật level 1.3 hoặc 2.3 thì không cập nhật các level tiếp theo.Level Lý do CRM hiển thị trạng thái App hiển thị trạng thái 1.1 Tạo đơn thành công Chờ duyệt Chờ duyệt 1.2
- Không nghe máy
- Thuê bao không liên hệ được
- Không rep tin nhắn
- Hẹn gọi lại
Chờ duyệt
Chờ duyệt
1.3
- Không xác nhận đơn hàng
- Test
- Hủy đơn hàng
Hủy
Hủy
2.2
- Suy nghĩ cân nhắc thêm
- Hẹn gọi lại
Chờ duyệt
Chờ duyệt
2.3
- Không xác nhận đơn hàng
- Hủy đơn hàng
Hủy
Từ chối
Bước 6: Cập nhật level 3
Chia đơn (Nếu đơn > 90tr Cộng tiền hàng và đại lý yêu cầu chia đơn) với các đơn hàng không chia đơn thì bỏ qua level 3.1
Bước 6.1: Thực hiện chia đơn hàng cho các địa chỉ khác nhau
Cập nhật level 3.1 lý do chia địa chỉ nhận -> Cập nhật (App hiển thị Chia đơn)
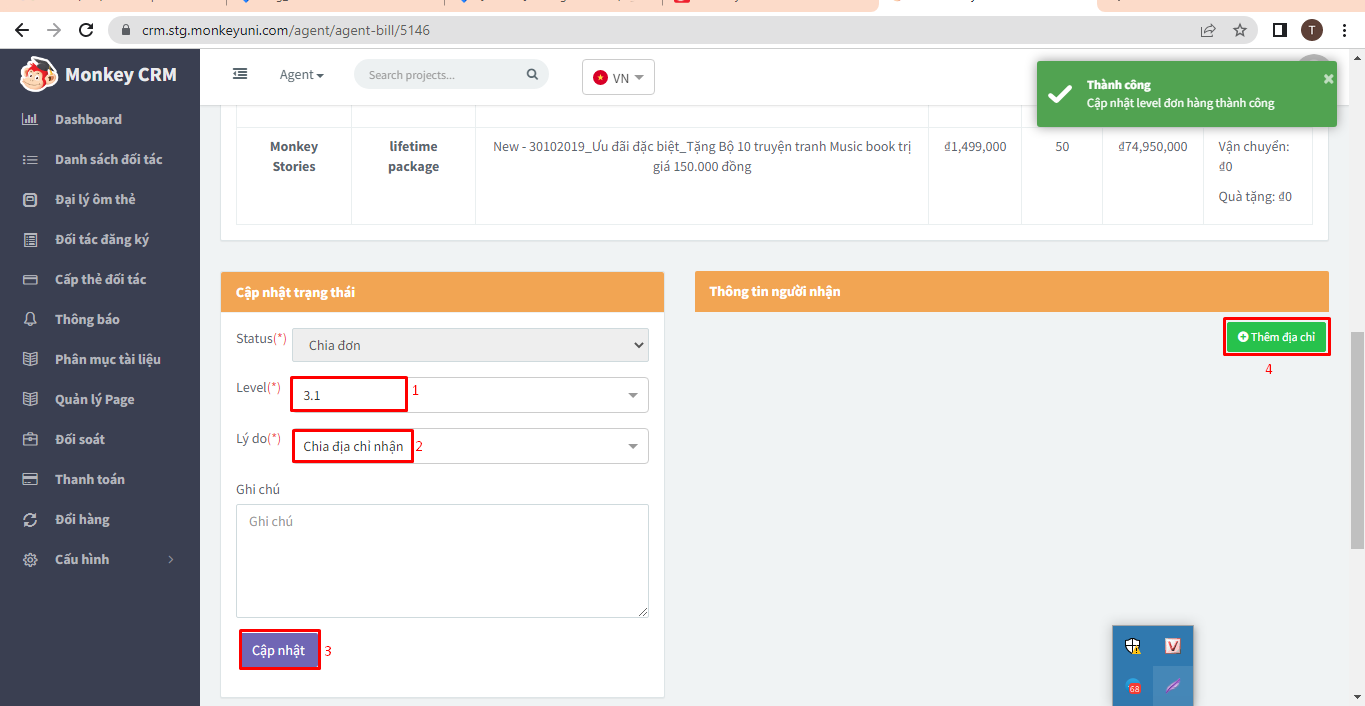
Sau khi cập nhật thành công 3.1 chọn thêm địa chỉ nhận:
Note: Chia địa chỉ nhận hàng tối đa được 3 địa chỉ bao gồm cả địa chỉ đại lý và các đại lý cấp dưới của đại lý ôm thẻ (cấp 1)
Cập nhật các địa chỉ nhận hàng
Địa chỉ 1: Nhập thông tin người nhận -> Chọn số lượng thẻ chia về địa chỉ 1-> Cập nhật
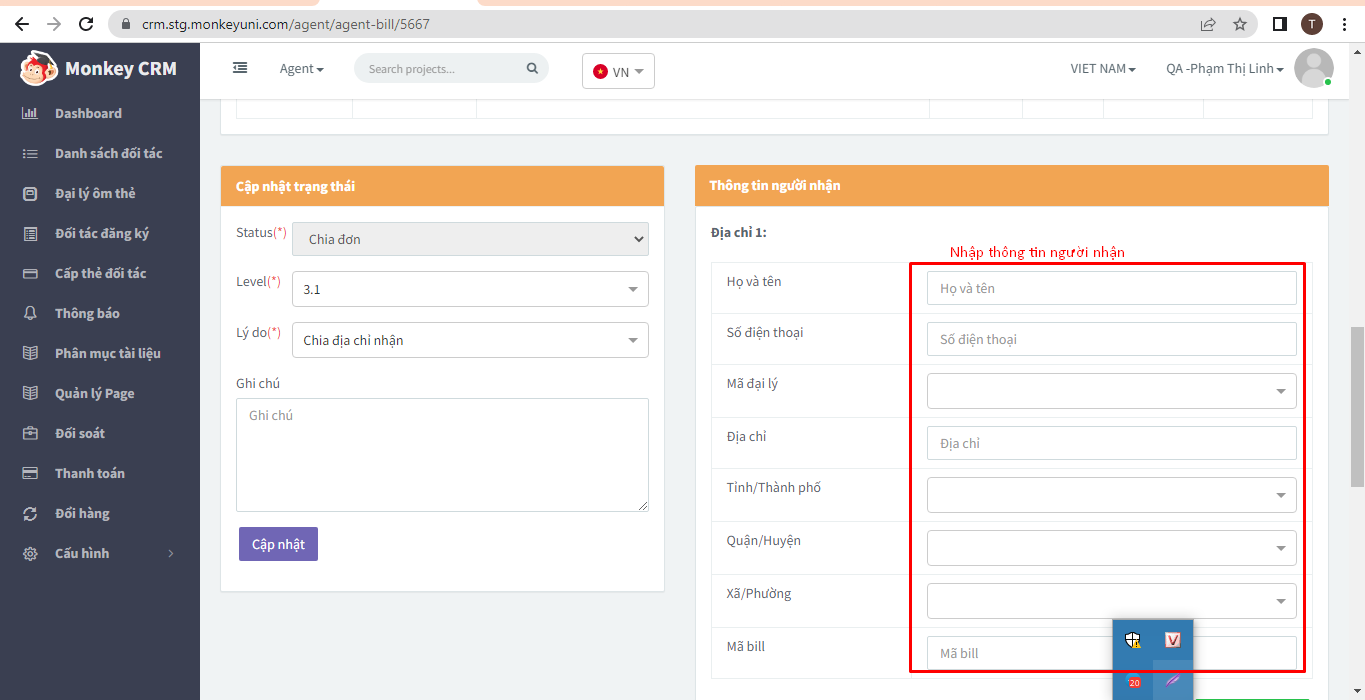
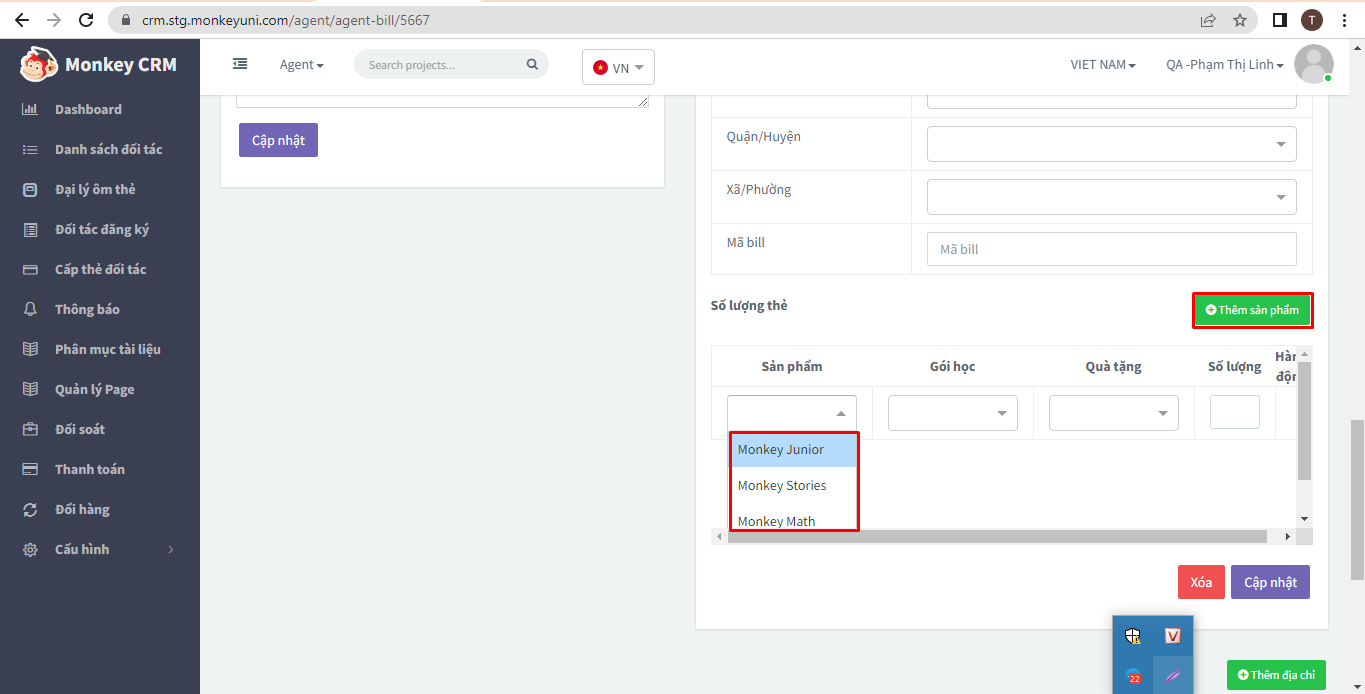
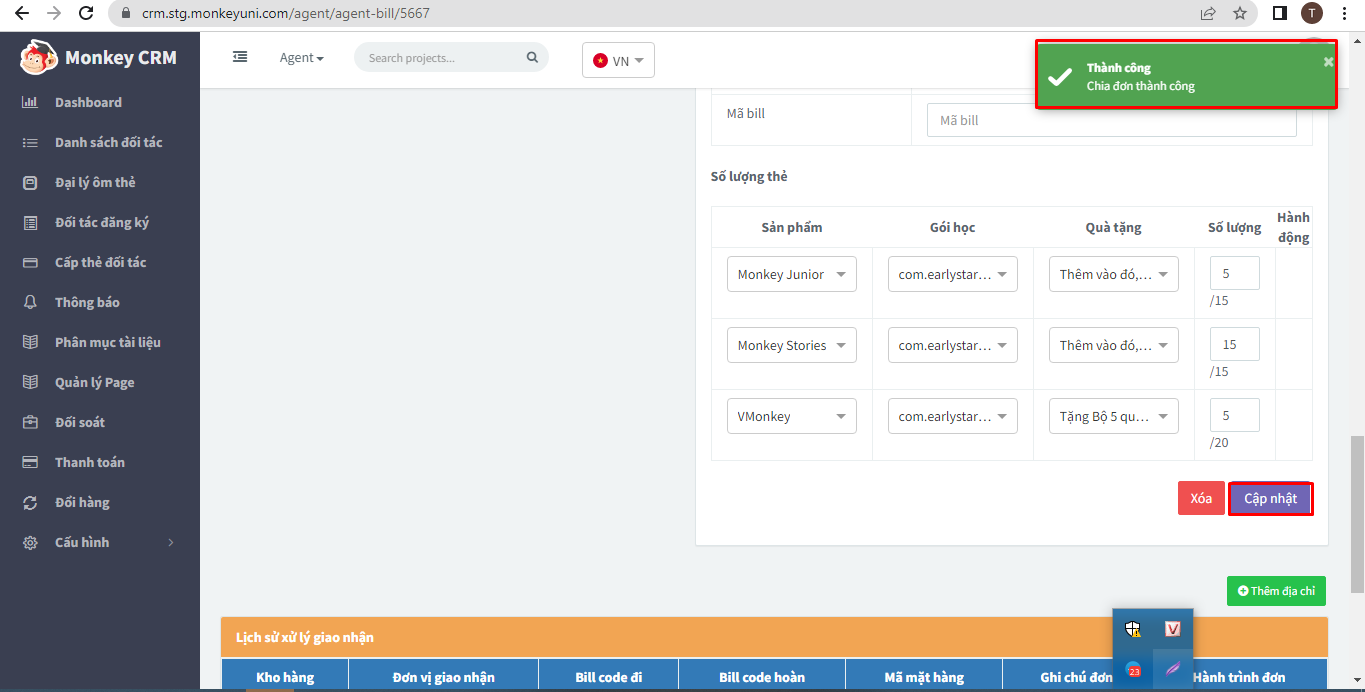
Địa chỉ 2, 3: Chọn thêm địa chỉ nhận -> nhập thông tin tương tự địa chỉ 1:
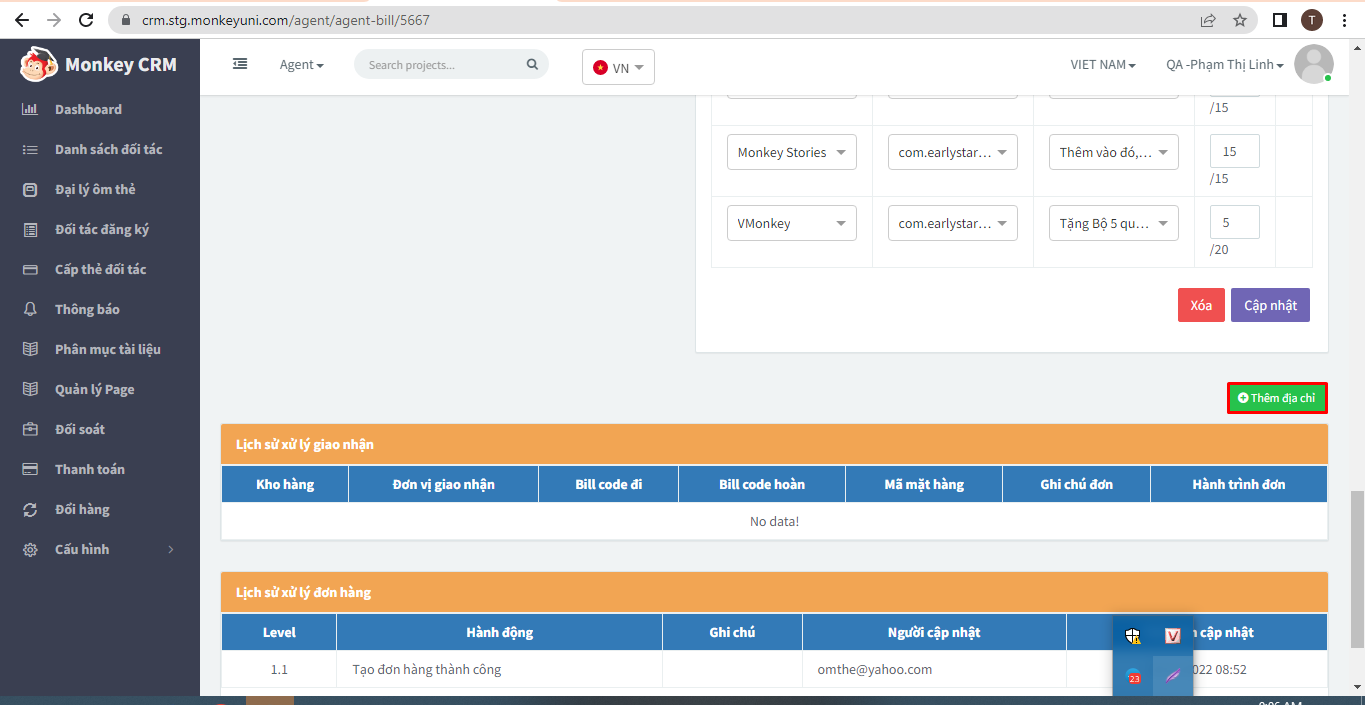
Bước 6.2: Chọn level 3.2 Chờ thanh toán -> Cập nhật (app hiển thị Đã Duyệt)
Note: Đơn hàng chia đơn phải chia hết số thẻ trong nhập thì cập nhật thành công level 3.2
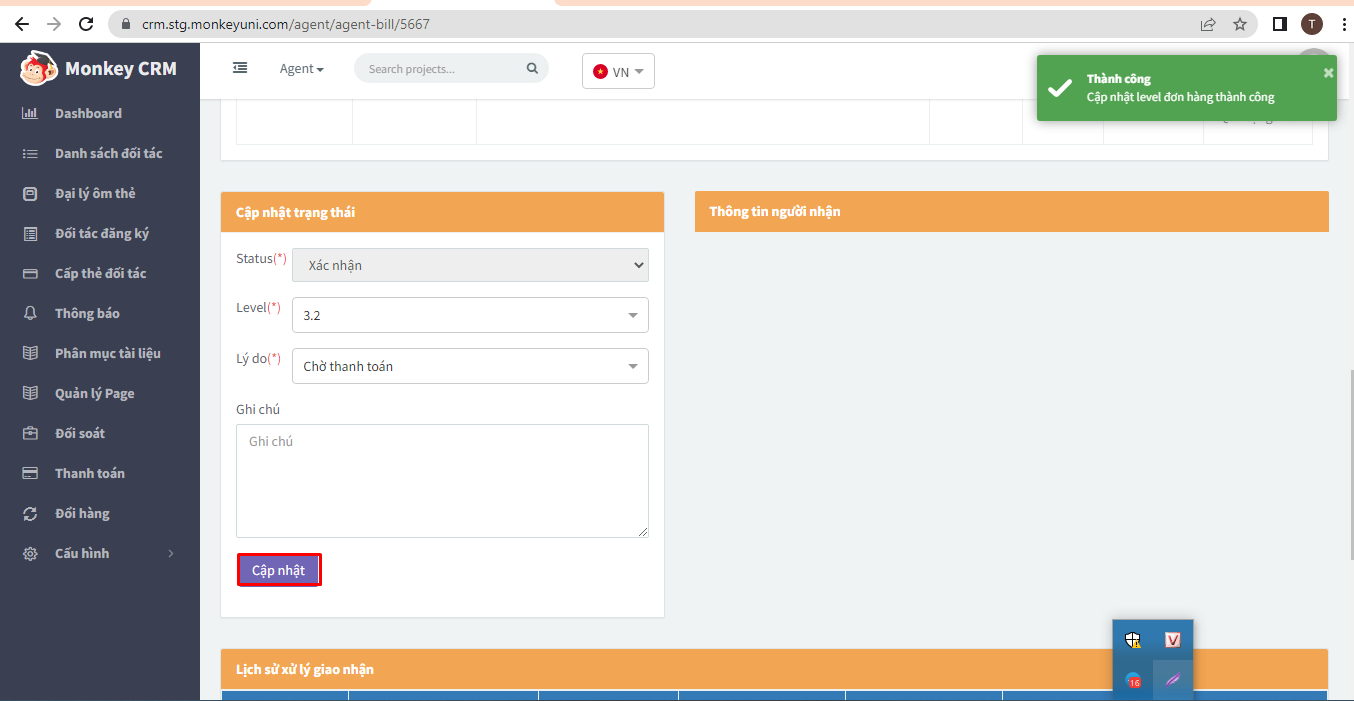
Bước 6.3: Cập nhật level 3.3 với đơn hàng thanh toán không thành công -> cập nhật (App hiển thị Hủy)
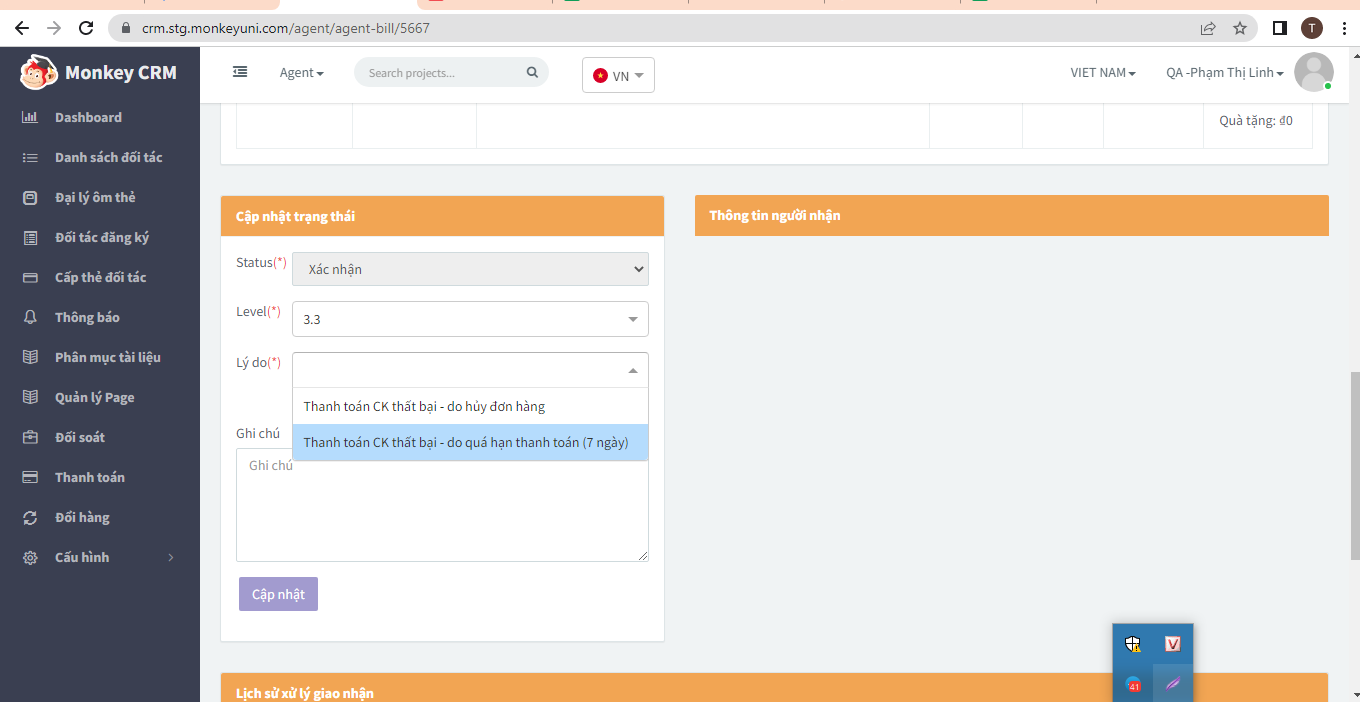
Note: Với đơn ở level 3.3 không được phép nâng hoặc hạ level đơn hàng
Cập nhật level 3.2 với đơn hàng có phương thức thanh toán Ví (đại lý) thì cập nhật level 3.2 thì đồng thời cập nhật luôn level 5.1 thanh toán thành công
Bước 7: Cập nhật level 5
Bước 7.1: Cập nhật level 5.1 -> Cập nhật (App hiển thị Đã thanh toán)
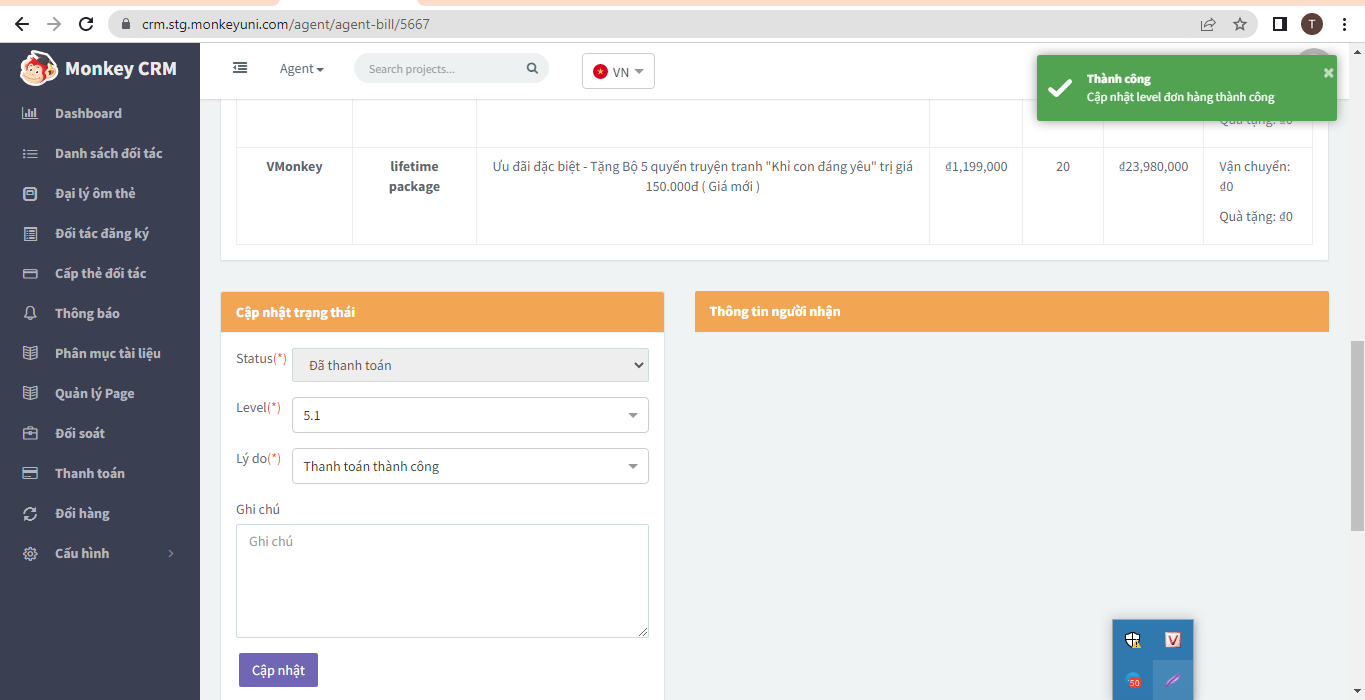
Bước 7.2: Cập nhật level 5.2 -> Cập nhật (App hiển thị Vận chuyển)
Đơn hàng 5.2 QTTT tiến hàng in đơn với đơn thẻ cứng
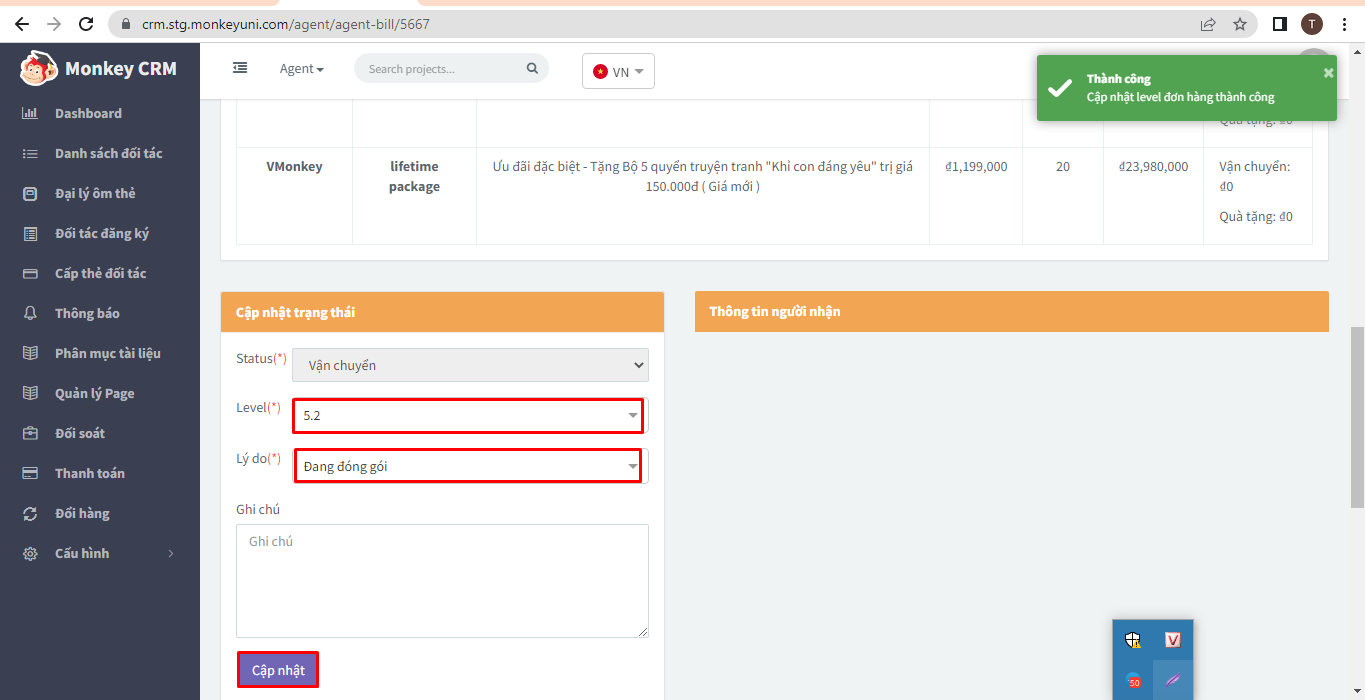
Với đơn hàng không chia đơn Chọn in đơn ở phần thông tin đơn hàng để in thẻ
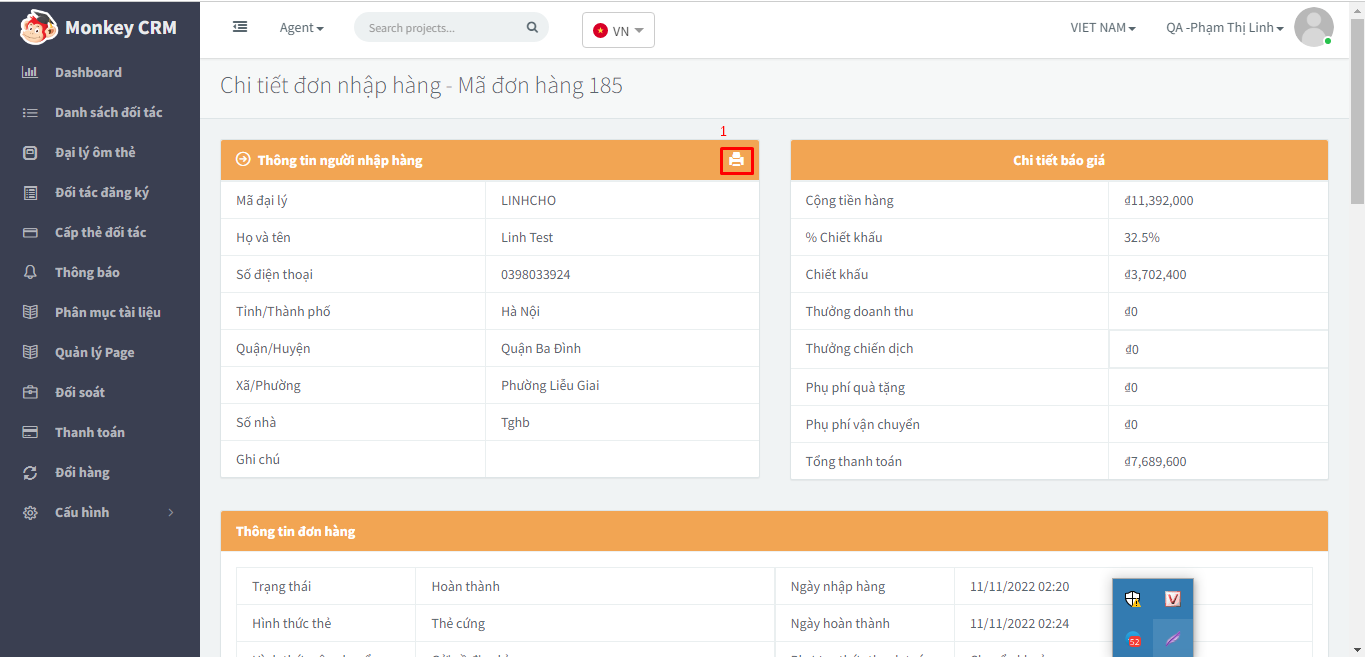
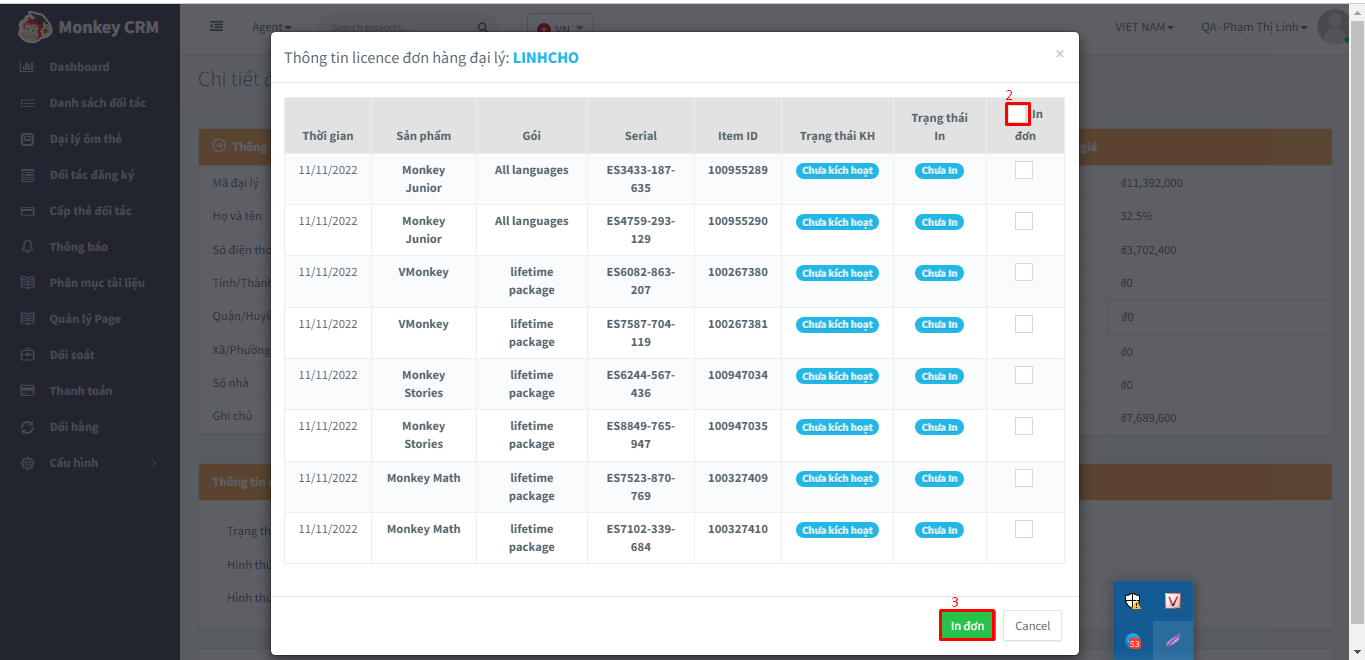
Với đơn hàng chia chọn in đơn ở phần thông tin địa chỉ để in thẻ
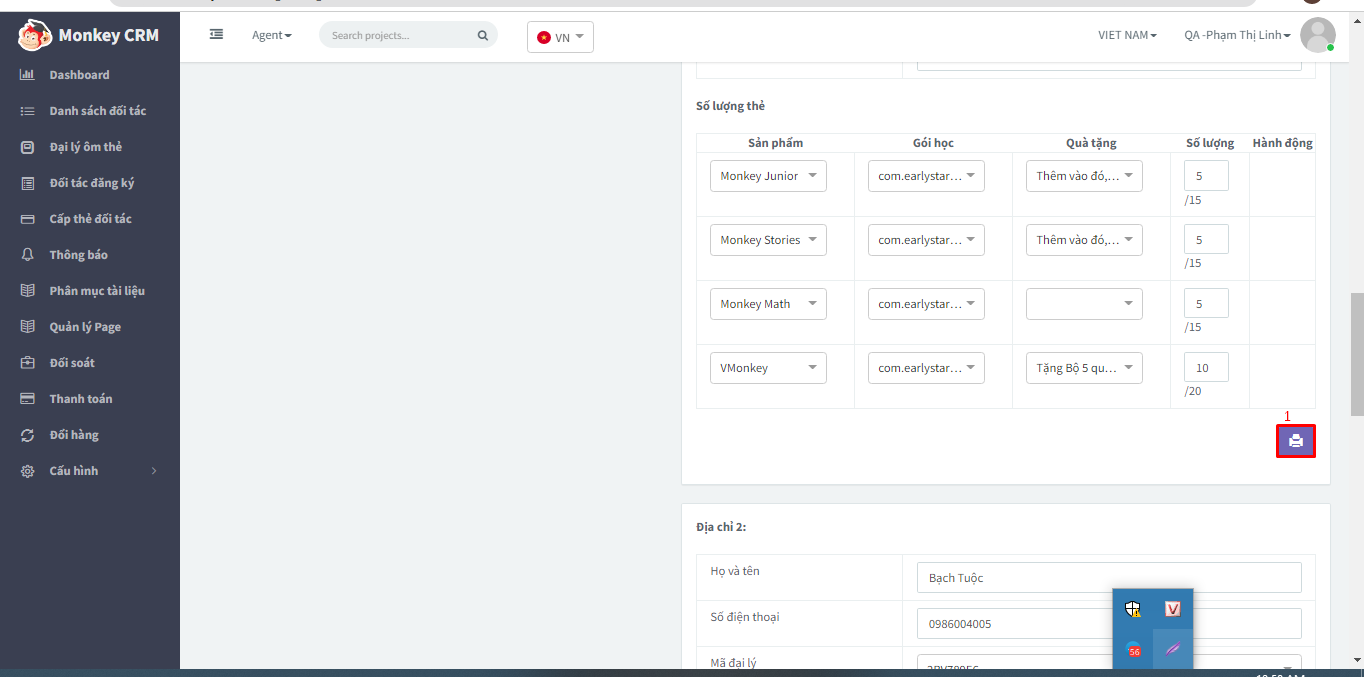
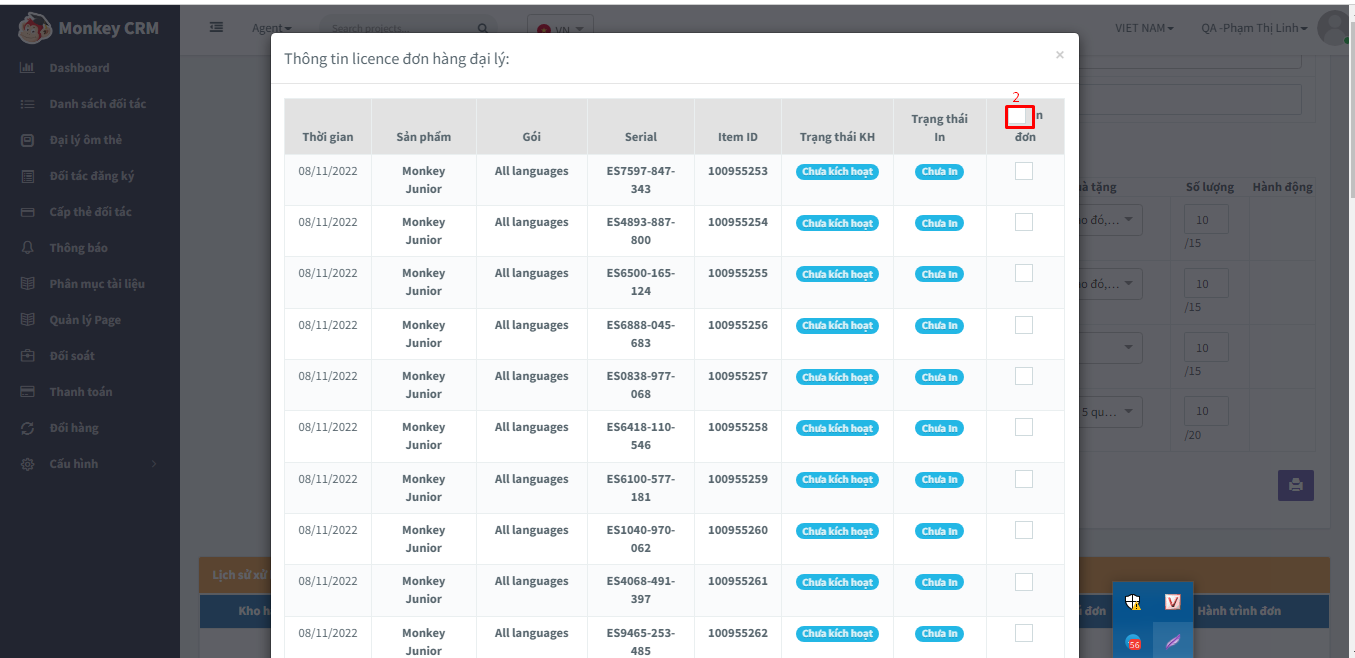
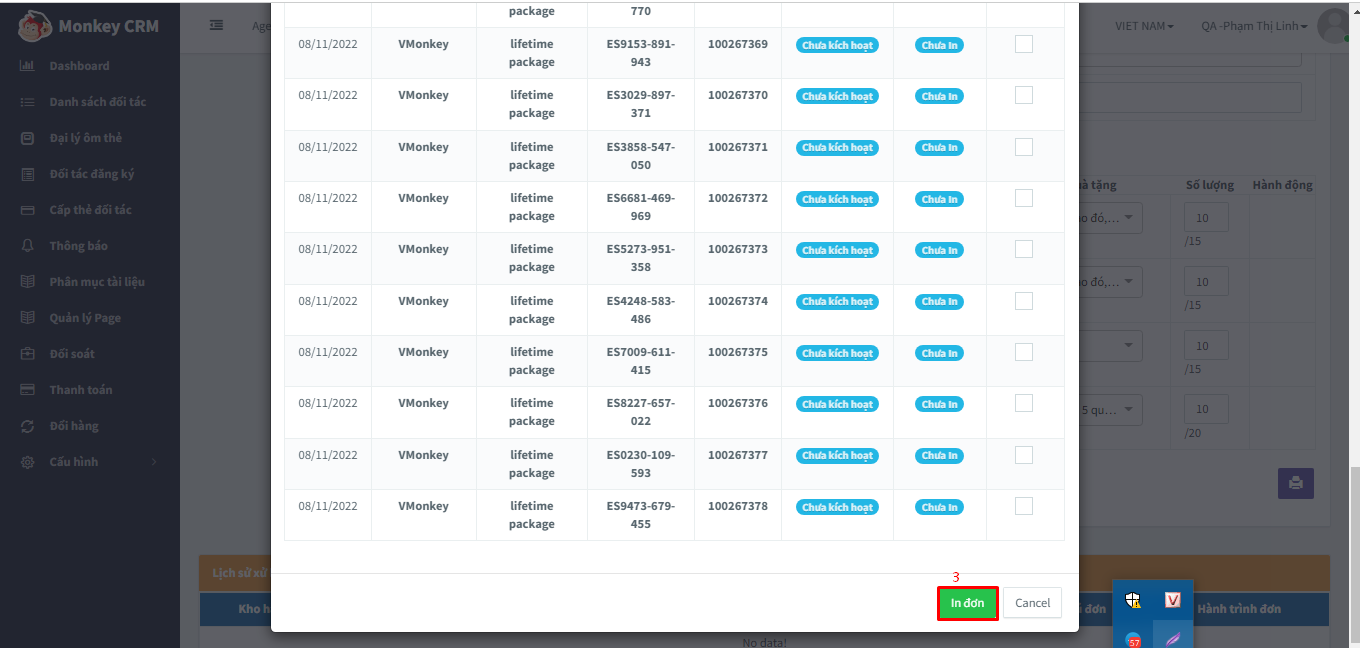
Tương tự với các địa chỉ còn lại.
Sau khi in trên CRM hiển thị trạng thái đã in
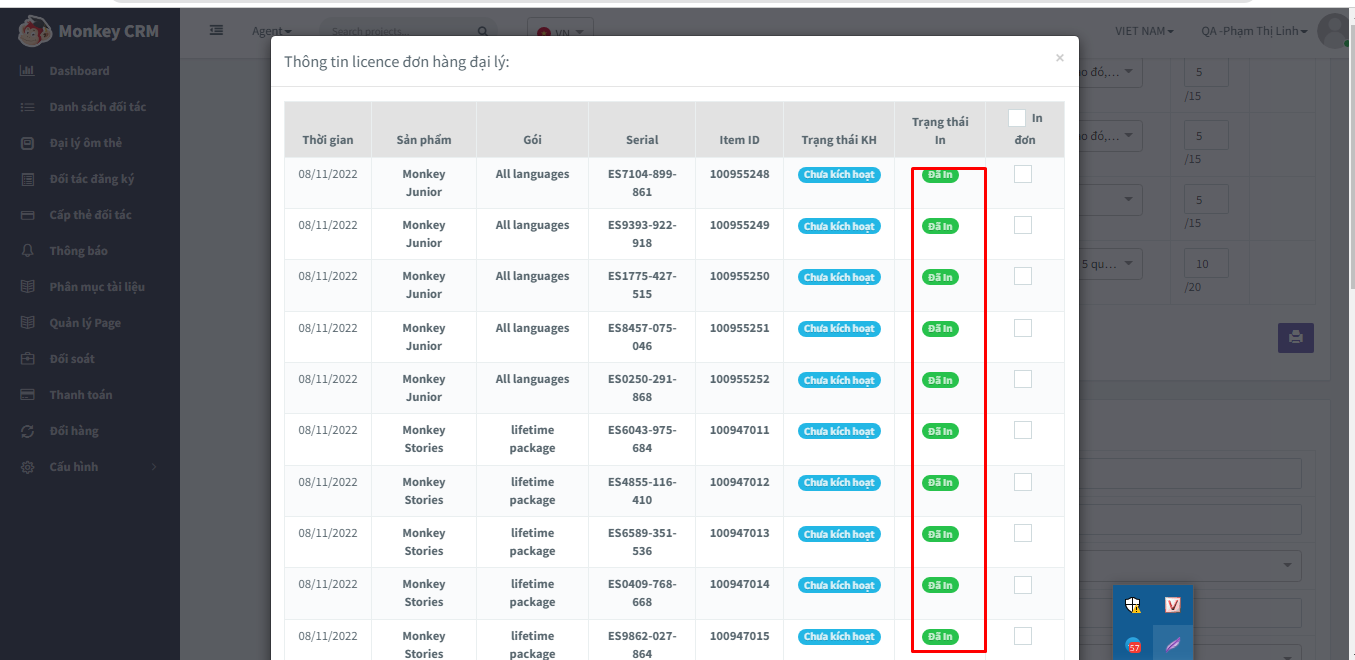
Bước 8: Cập nhật level 7
Cập nhật level tương tự các level trước (App hiển thị trạng thái vận chuyển)
Note: Cập nhật level 7.3 đơn hàng hoàn về Monkey không thể cập nhật nâng level hoặc hạ level.
Bước 9: Cập nhật level 8.1 hoàn thành đơn hàng (App hiển thị hoàn thành)
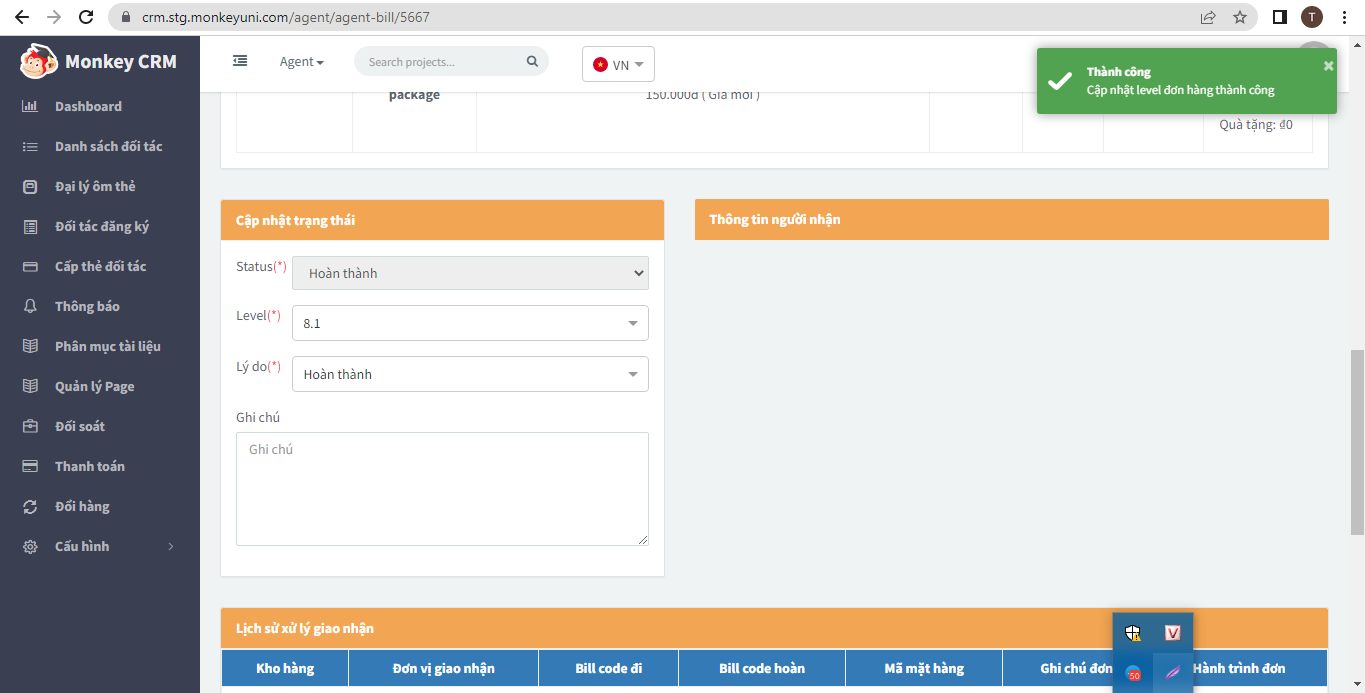
-
Linh Phạm
posted in Hướng dẫn sử dụng app đại lý • read moreCác bước duyệt đơn đổi hàng của đại lý trên CRM:
Bước 1: Đăng nhập hệ thống
Truy cập https://crm.monkey.edu.vn/auth/login với account user đã được cấp quyền
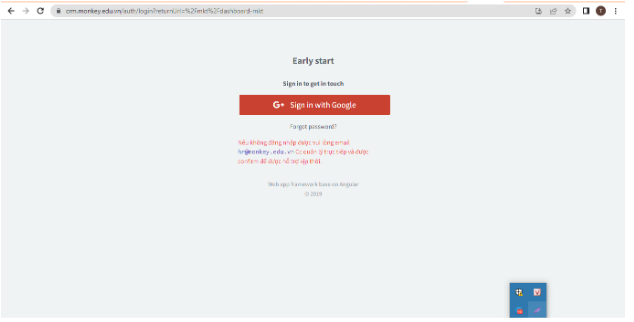
Bước 2: Chọn Agent -> Đổi hàng
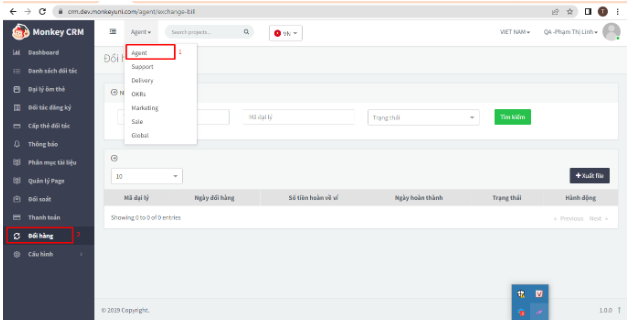
Bước 3: Tìm kiếm đơn đổi hàng:
Tìm kiếm đơn: Nhập thông tin tìm kiếm -> nhấn Tìm kiếm => Danh sách đơn thỏa mãn điều kiện tra cứu sẽ được hiển thị
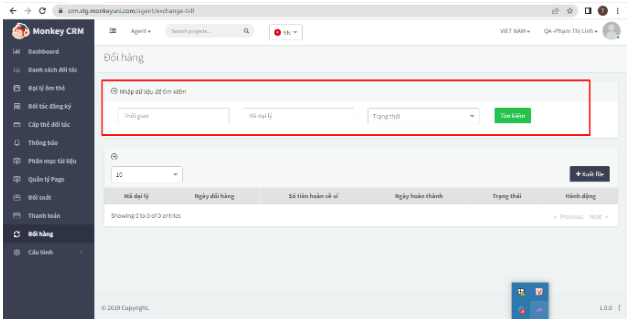
Bước 4: Hiển thị thông tin trạng thái đơn hàng:
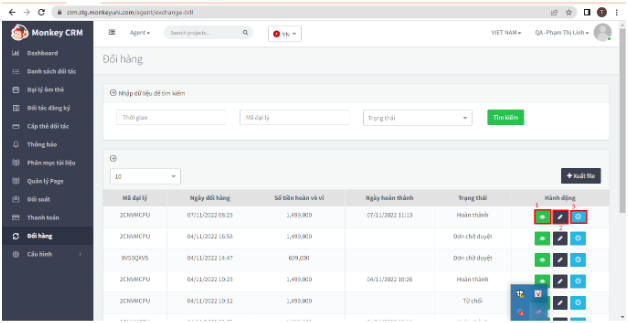
Chọn (1): Chi tiết đơn đổi hàng -> Hiển thị popup chi tiết đơn đổi hàng
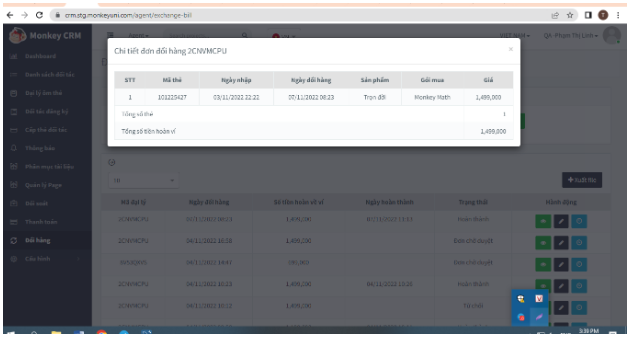
Chọn (2): Cập nhật trạng thái -> Hiển thị popup cập nhật trạng thái
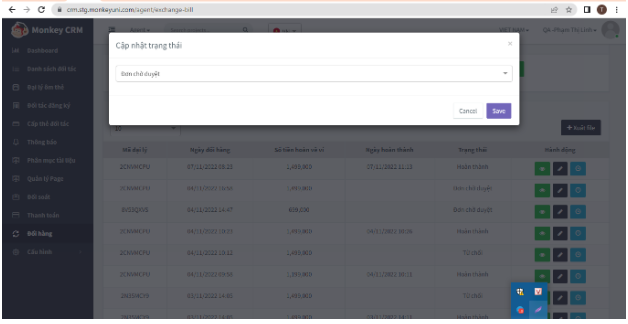
Chọn (3): Lịch sử cập nhật trạng thái -> Hiển thị popup lịch sử cập nhật
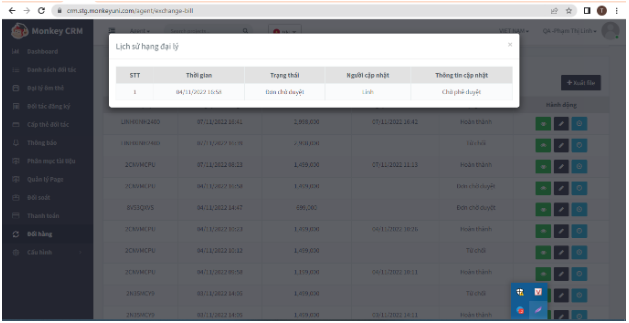
Note: Khi đại lý tạo đơn đổi hàng thì trạng thái đơn hàng ở trạng thái chờ duyệt. Thẻ học được khóa đại lý không thể bán hay chuyển cho đại lý cấp dưới.
Bước 5: Duyệt đơn đổi hàng
Chọn đơn hàng cần duyệt (đơn hàng ở trạng thái chờ duyệt) -> Chọn Cập nhập trạng thái
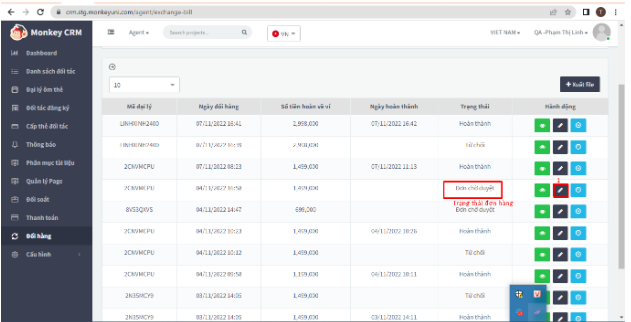
Cập nhật Duyệt đơn hàng: Popup đơn hàng -> Chọn Duyệt -> Nhấn Save
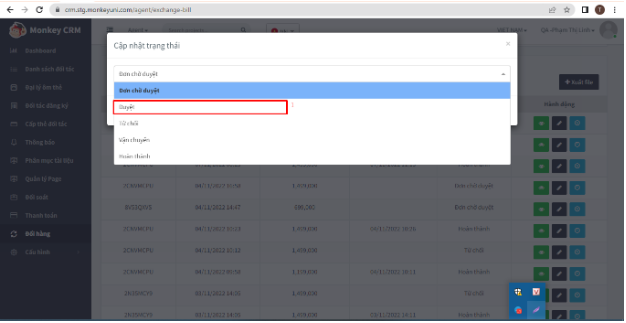
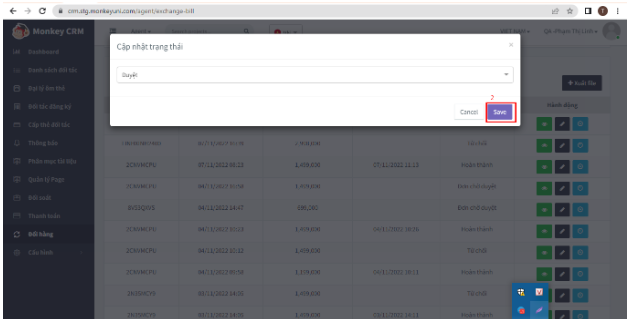
Cập nhật duyệt đơn thành công màn hình danh sách đơn hàng hiển thị trạng thái duyệt:
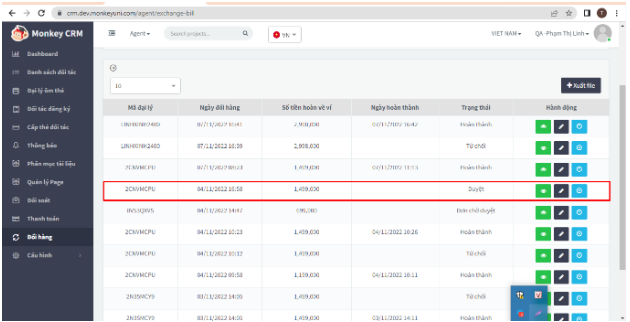
Note: Trên app tài khoản đại lý: Màn nhập hàng tab Đổi/trả danh sách đơn hàng trạng thái Đã Duyệt, Chi tiết đơn hàng hiển thị trạng thái Đã duyệt và hiển thị button chuẩn bị hàng.
Trường hợp từ chối đơn đổi hàng của đại lý
Bước 5.1: Từ chối đơn đổi hàng
Chọn đơn hàng từ chối (đơn hàng ở trạng thái chờ duyệt) -> Chọn Cập nhập trạng thái
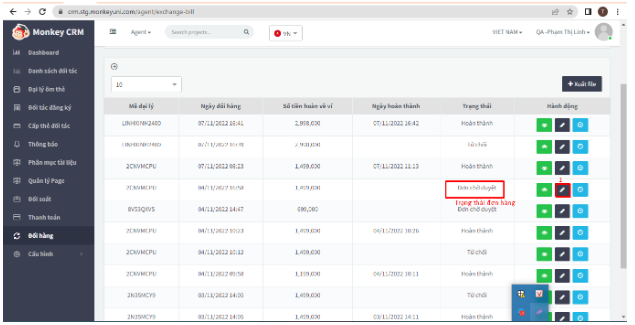
Cập nhật Từ chối đơn hàng: Popup đơn hàng -> Chọn từ chối -> Nhấn Save
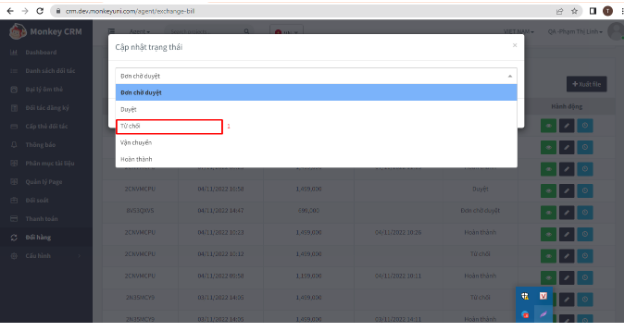
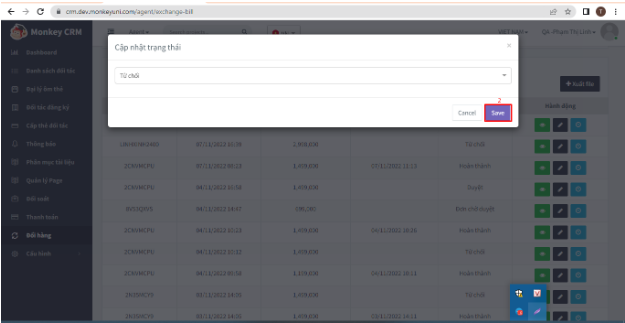
Cập nhật từ chối đơn thành công màn hình danh sách đơn hàng hiển thị trạng thái từ chối:
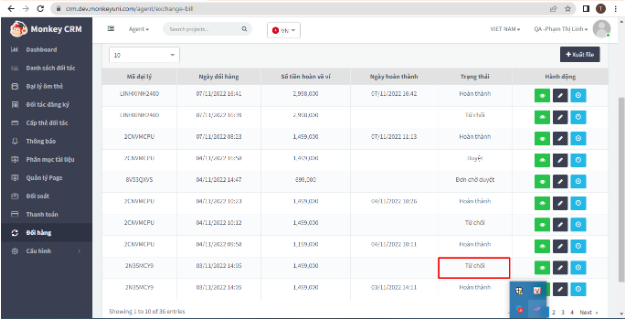
Note: Trên app Hiển thị: Màn nhập hàng tab Đổi/trả danh sách đơn hàng trạng thái Từ chối, Chi tiết đơn hàng hiển thị trạng thái Từ chối.
Đơn hàng đã ở trạng thái từ chối thì không thể cập nhật các trạng thái khác. Thẻ học được mở để đại lý bán hàng bình thường hoặc chuyển cho đại lý cấp dưới.
Bước 6: Hoàn thành đơn đổi hàng
Sau khi đại lý cập nhật trạng thái vận chuyển trên CRM hiển thị:
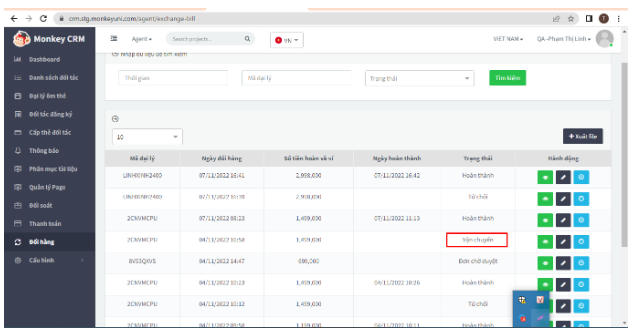
Chọn đơn hàng cần hoàn thành (đơn hàng ở trạng thái chờ duyệt) -> Chọn Cập nhập trạng thái
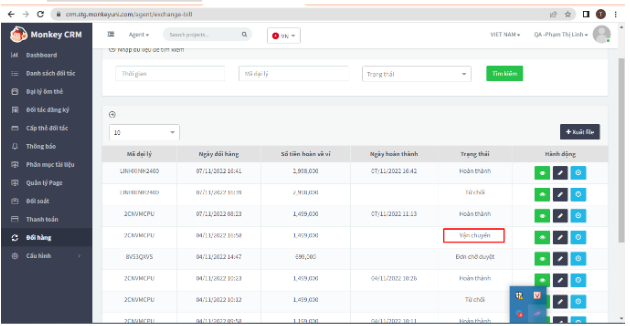
Cập nhật Duyệt đơn hàng: Popup đơn hàng -> Chọn Hoàn thành -> Nhấn Save
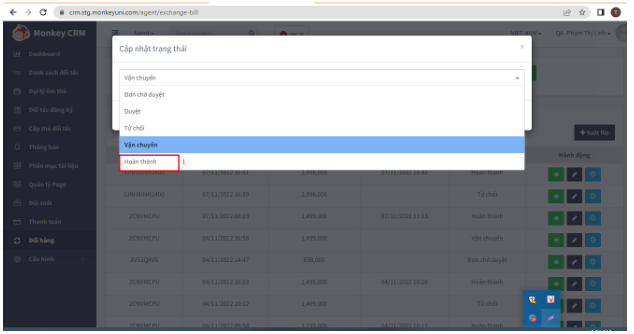
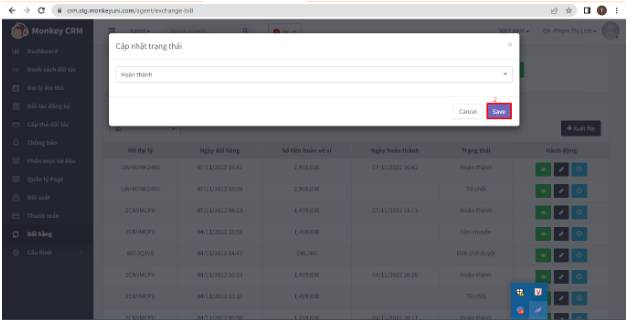
Cập nhật hoàn đơn thành công màn hình danh sách đơn hàng hiển thị trạng thái Hoàn thành và ngày hoàn thành:
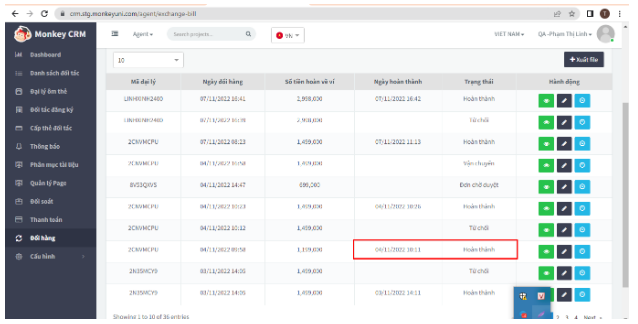
Note: Sau khi hoàn thành đơn đổi hàng trên app sẽ hiển thị trạng thái hoàn thành, tiền sẽ được hoàn về ví nhập hàng của đại lý bằng số tiền của sản phẩm. Đại lý dùng tiền trong ví cho lần nhập hàng tiếp theo mà không có chiết khấu nhập hàng. Tiền trong ví nhập hàng đại lý không được phép rút. -
Linh Phạm
posted in Hướng dẫn config trên CRM • read moreI. Duyệt đại lý trên CRM
- Khi đại lý đăng ký thông tin làm đại lý trên App Monkey - Đại lý thông báo Noti đại lý đăng ký mới qua Telegram.
- Phòng phát triển đối tác gọi cho người đăng ký theo số điện thoại đã đăng ký thông tin trên app để tư vấn -> Link gửi google form: thu thập thông tin các nhân.
- Các bước duyệt đại lý trên CRM:*
B1: Truy cập trang: https://crm.monkey.edu.vn
B2: Đăng nhập tài khoản
B3: Chọn Agent -> Chọn mục đối tác đăng ký
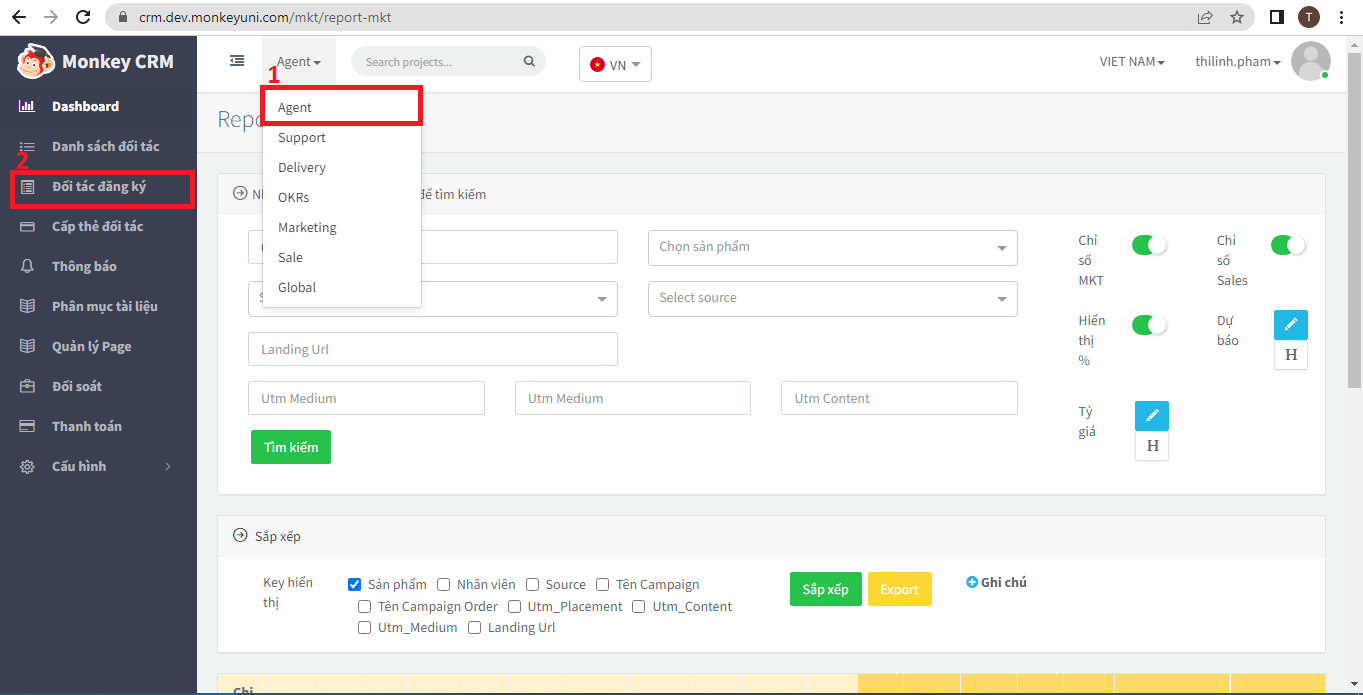
B4: Chọn đại lý đại lý cần duyệt -> Click để duyệt đại lý
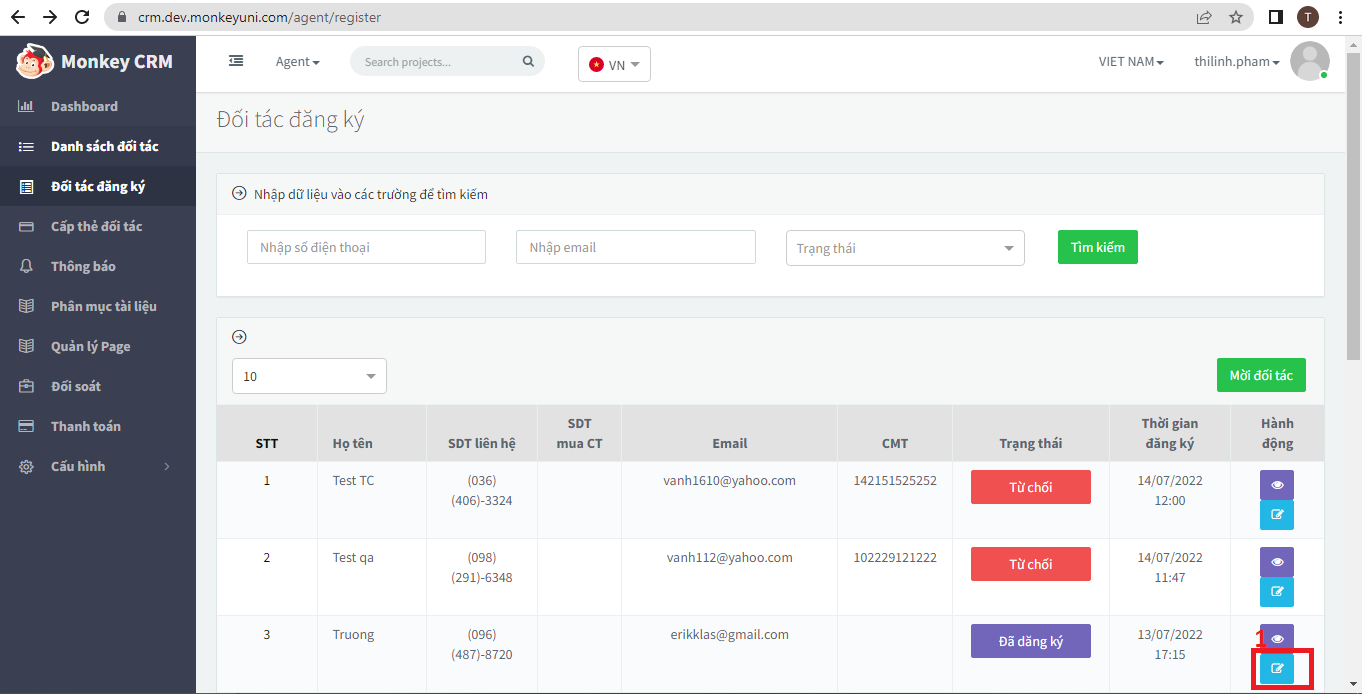
B5: Hiện thị trang cập nhật thông tin đại lý: Bổ sung các thông tin bắt buộc của đại lý
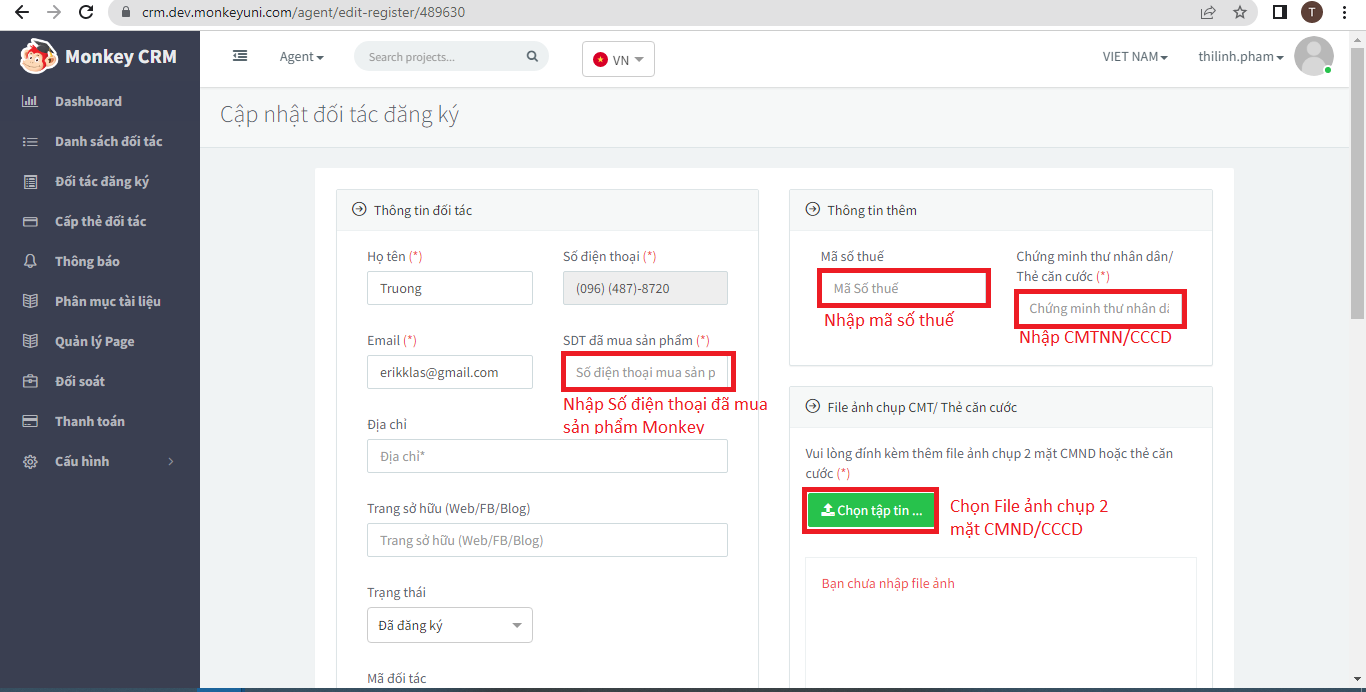
B6: Nhập mã đại lý đã chọn hoặc Random mã đại lý và cập nhật trạng thái thành Đại lý đã duyệt
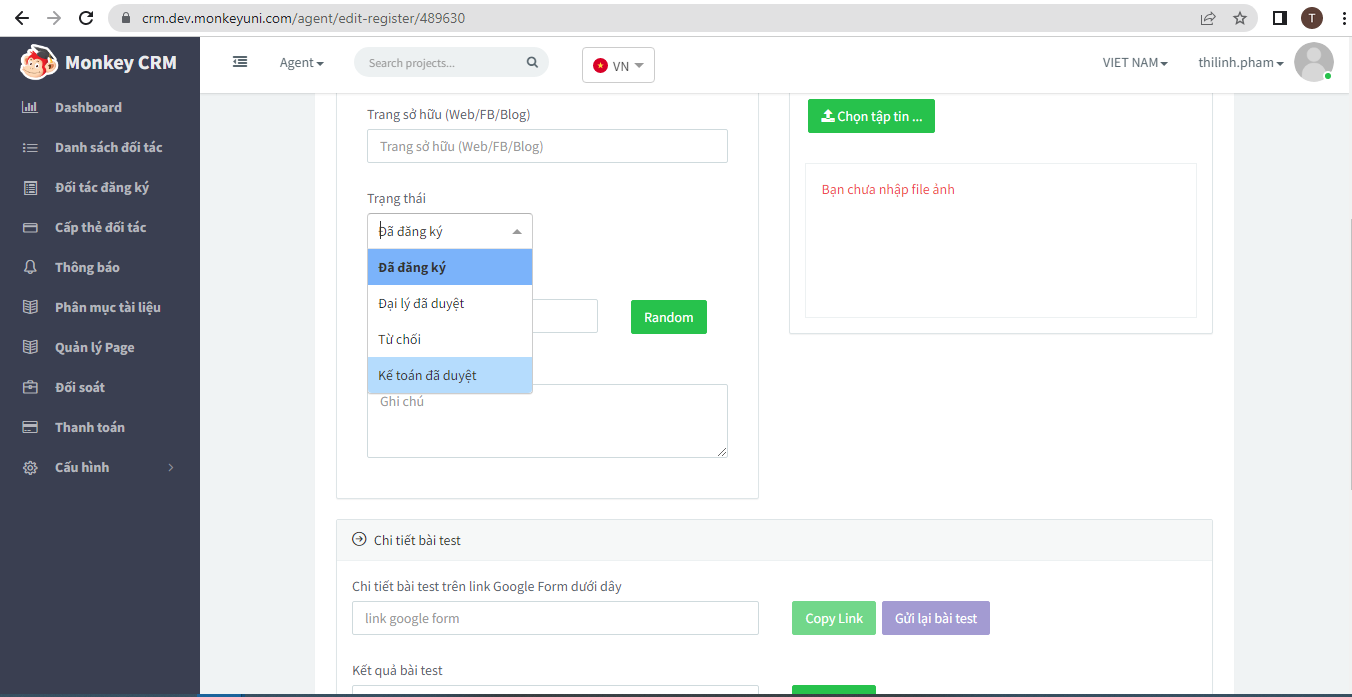
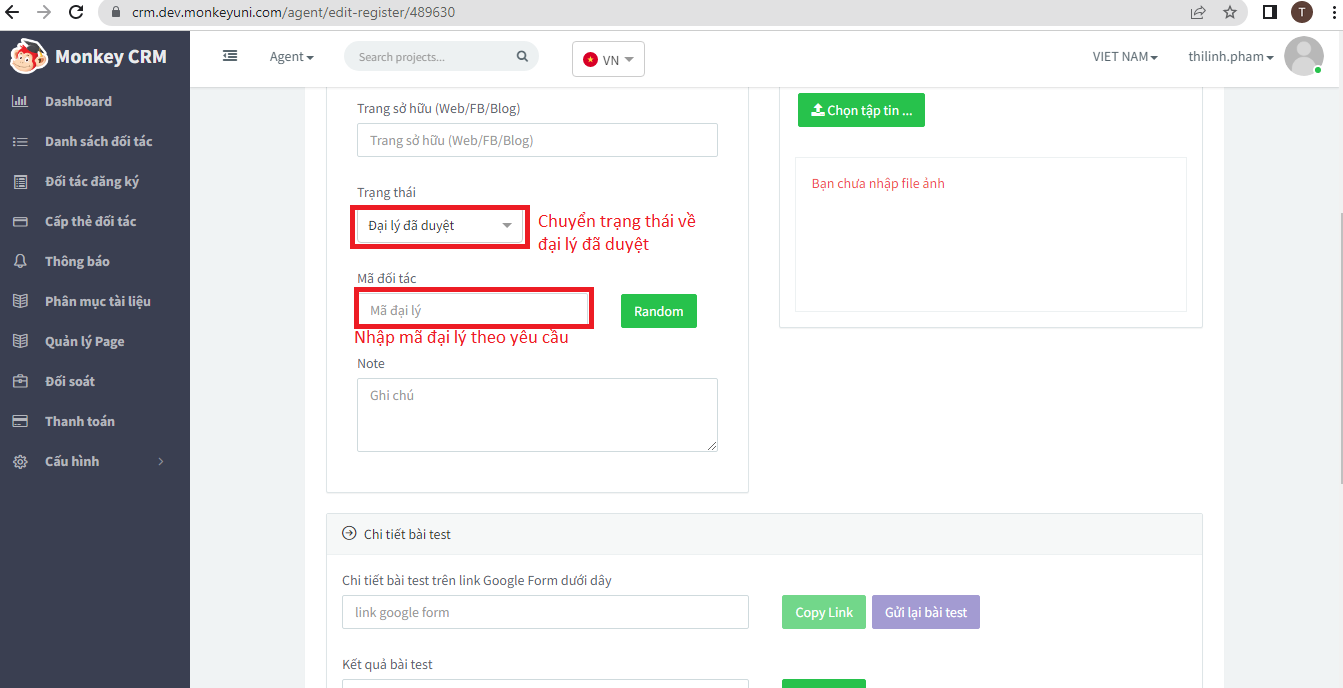
B7: Gắn link google form (có thể gắn hoặc không)
-> Nhấn Save sau khi hoàn thành ghi thông tin.
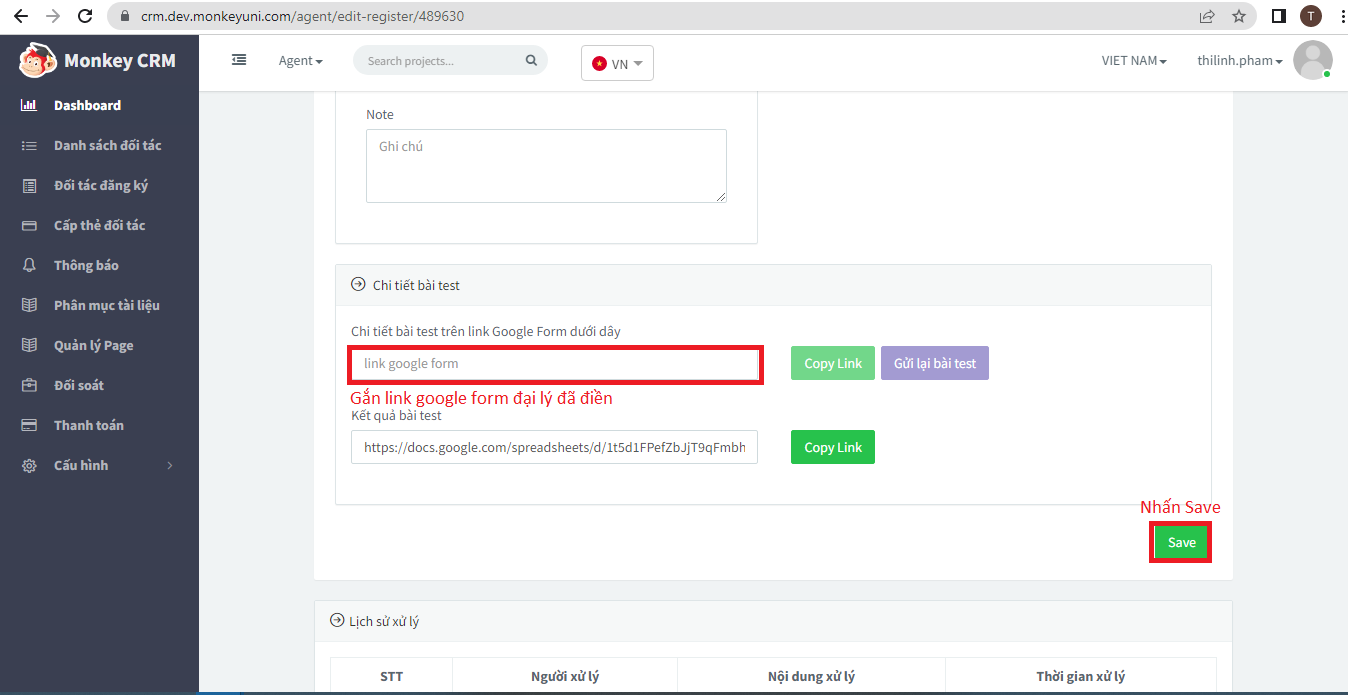
B8: Reload this page -> chuyển trạng thái thành Kế toán đã duyệt ->nhấn Save
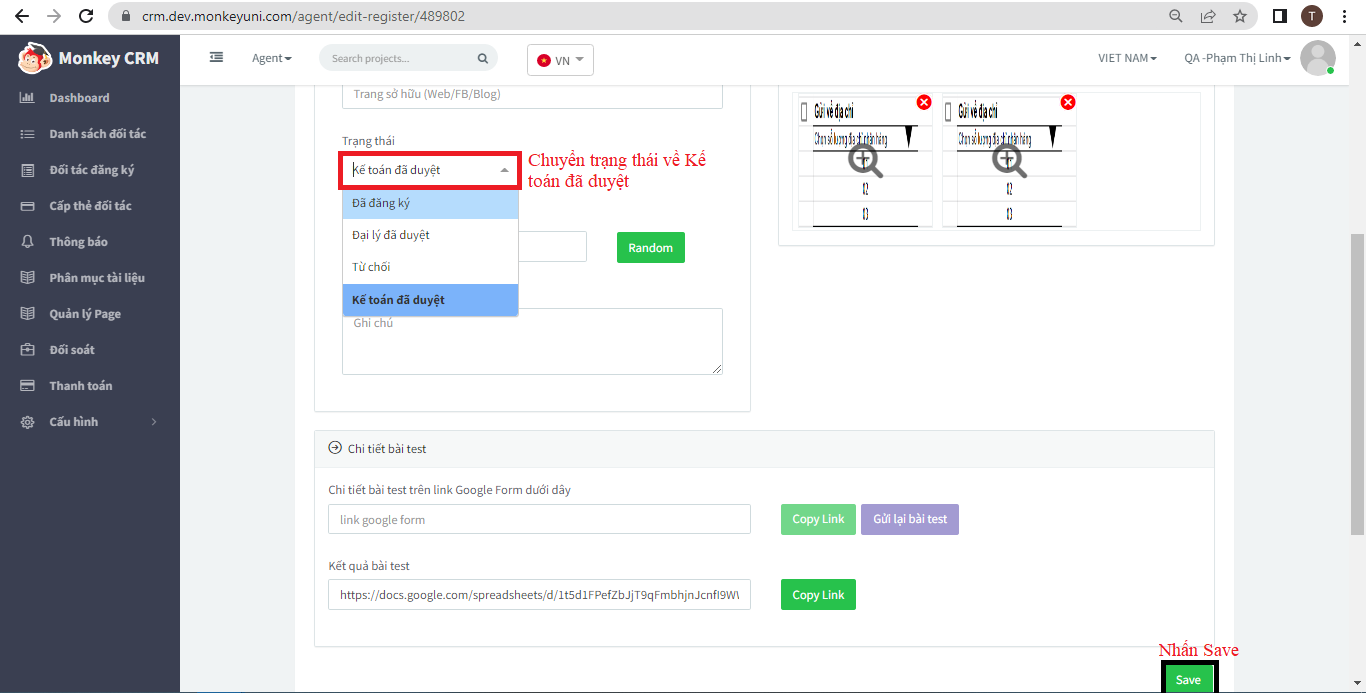
- Sau khi duyệt thành công thì thông tin tài khoản và mật khẩu sẽ được gửi về mail mà đại lý đã đăng ký.
II. Set up mức chiết khấu của đại lý ôm thẻ
- Sau khi duyệt đại lý thành công cần đổi hình thức hợp tác của đại lý. Khi duyệt xong thì hình thức hợp tác mặc định là Affi.
B1: Duyệt đại lý thành công
B2: Chọn Agent -> Chọn Danh sách đối tác. Tìm kiếm mã đại lý cần đổi hình thức hợp tác (nhập mã đại lý vừa tạo) -> nhấn tìm kiếm.
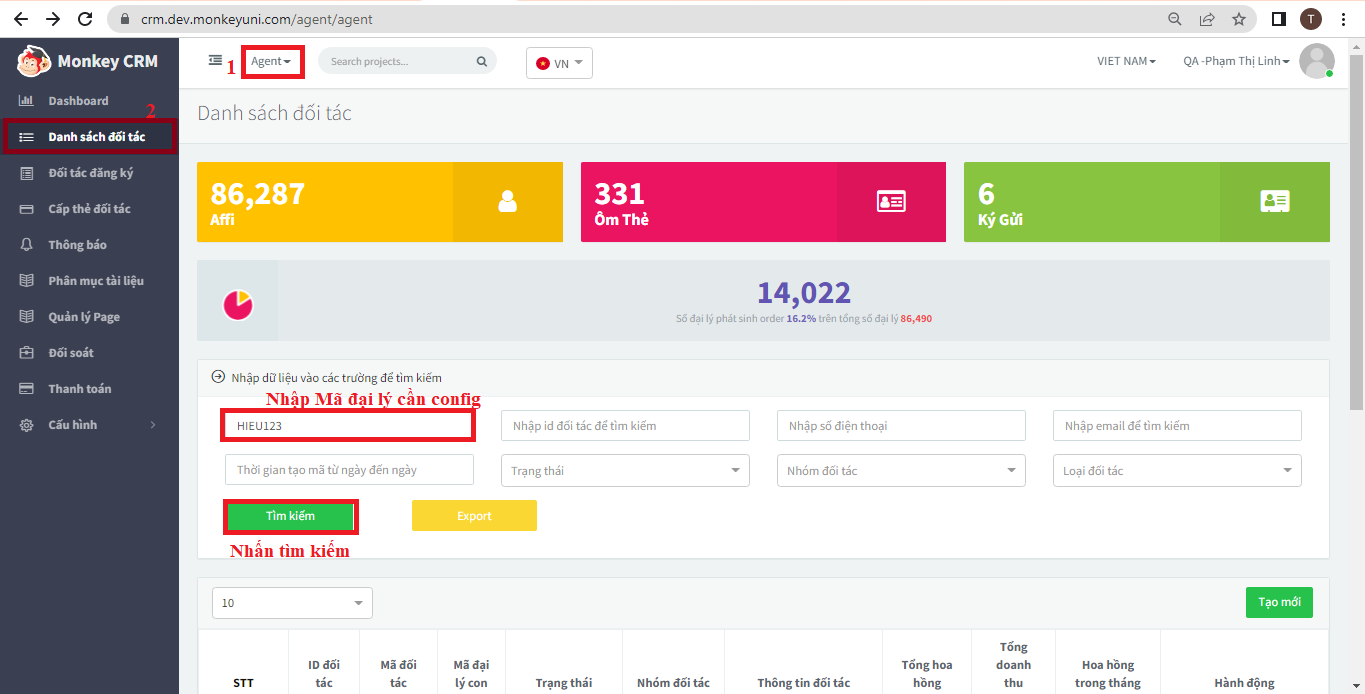
B3: Click chọn sửa tài khoản:
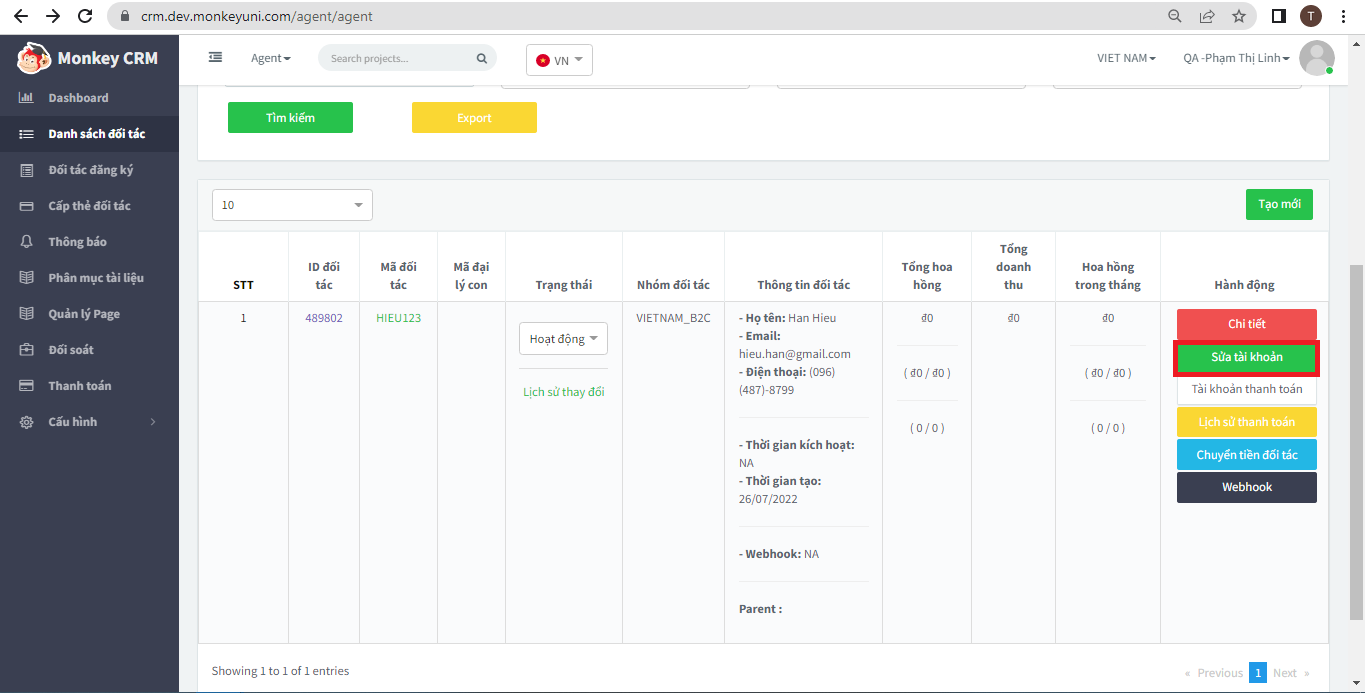
B4: Hiện thị thông tin đối tác
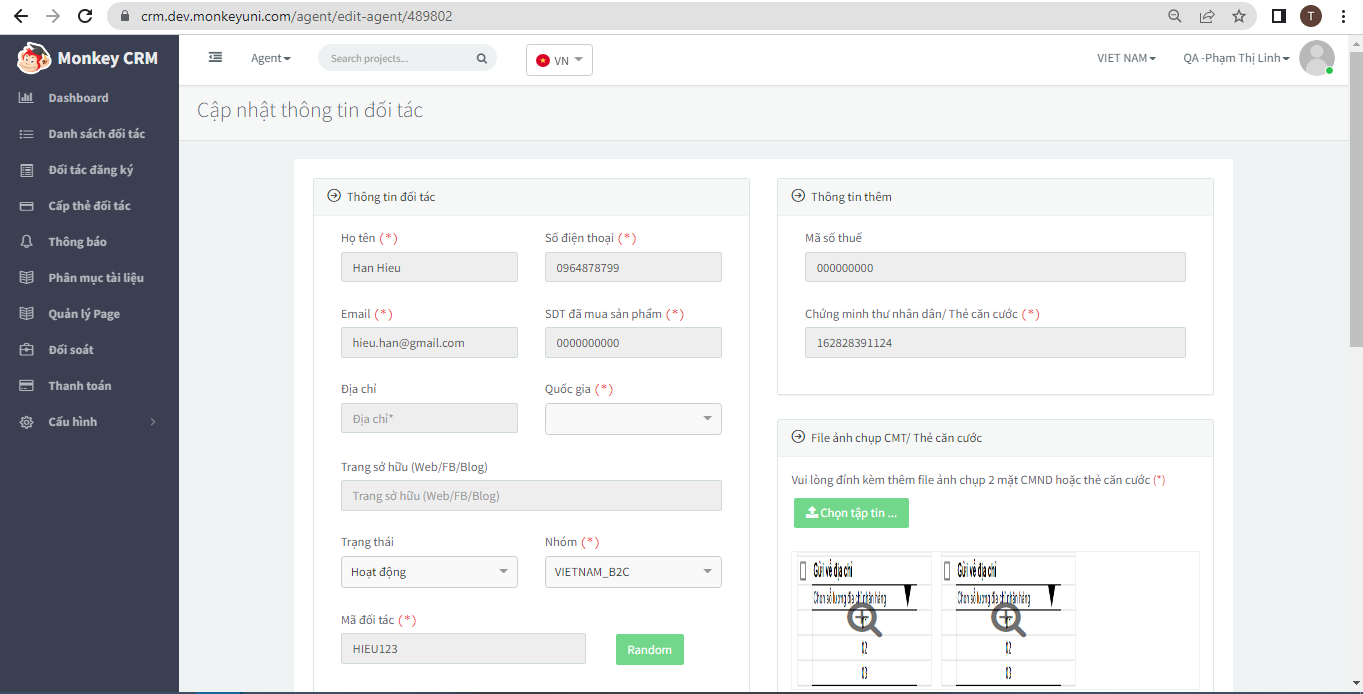
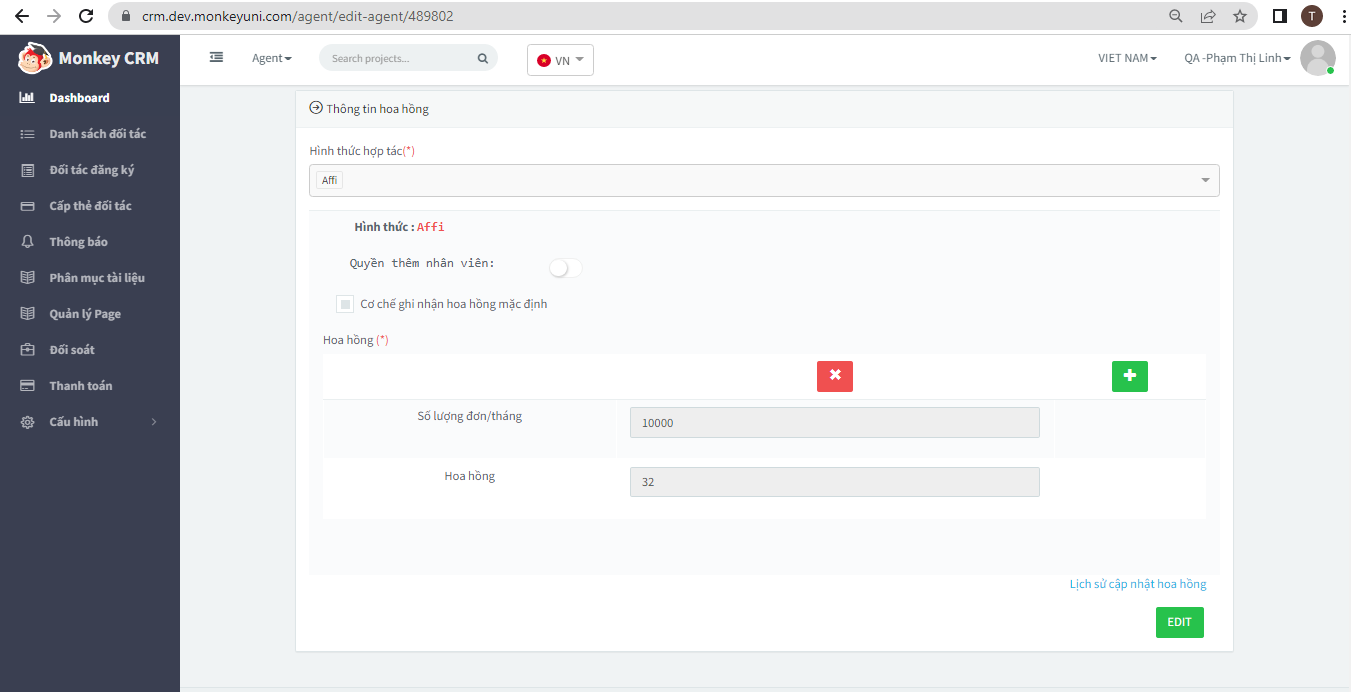
B5: Chọn Thông tin hoa hồng nhấn Edit đổi hình thức hợp tác
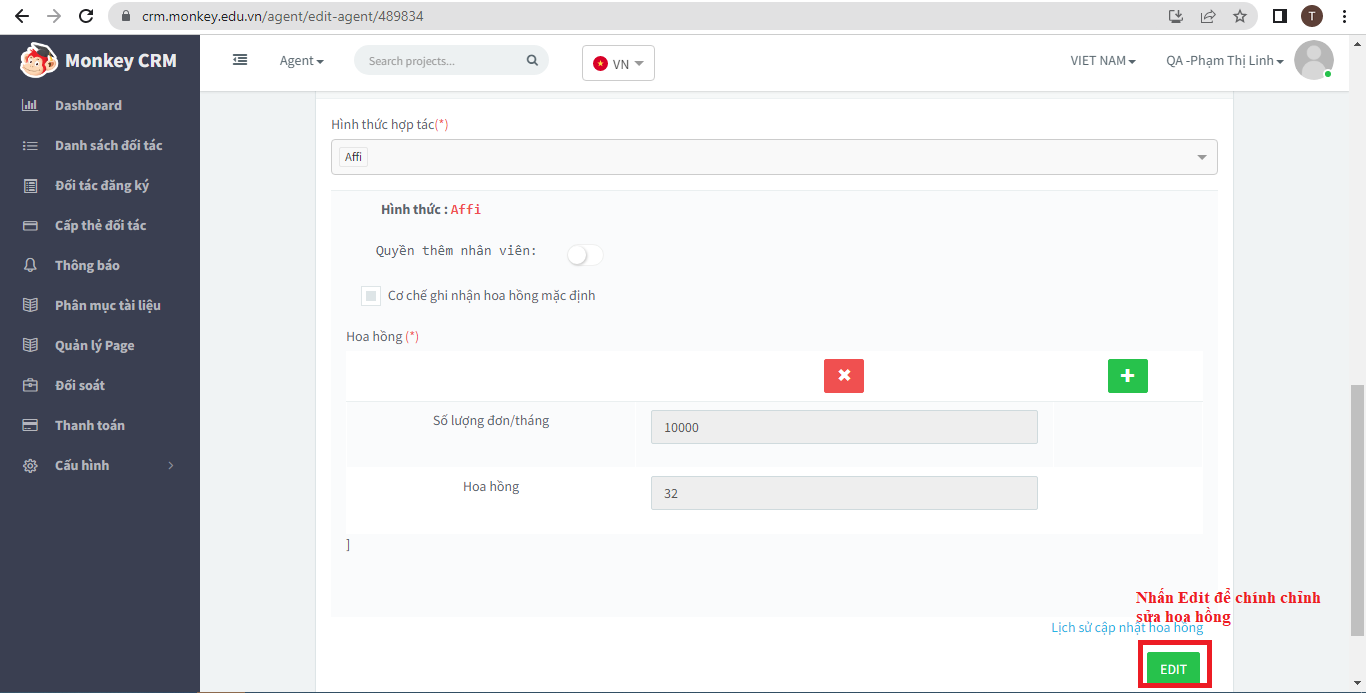
B6: Xóa hình thức hợp tác affi -> chọn thành hình thức hợp tác ôm thẻ. Cơ chế ghi nhận hoa hồng để mặc định.
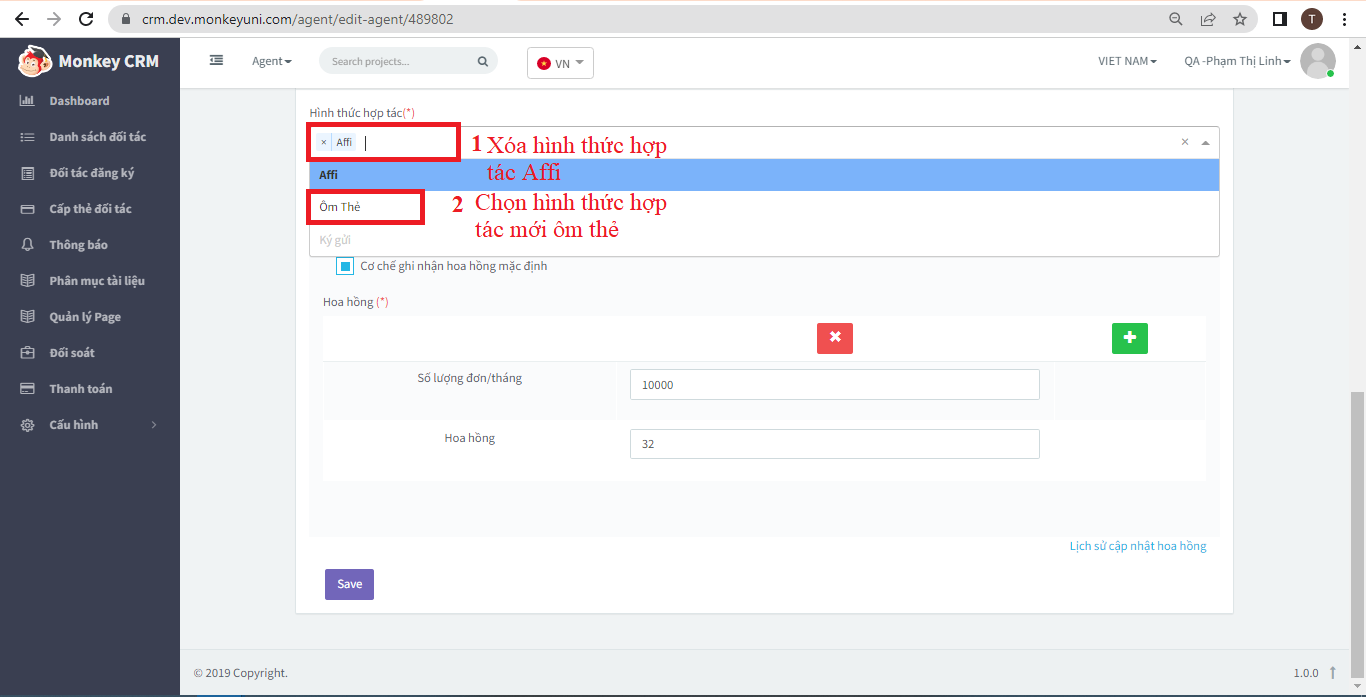
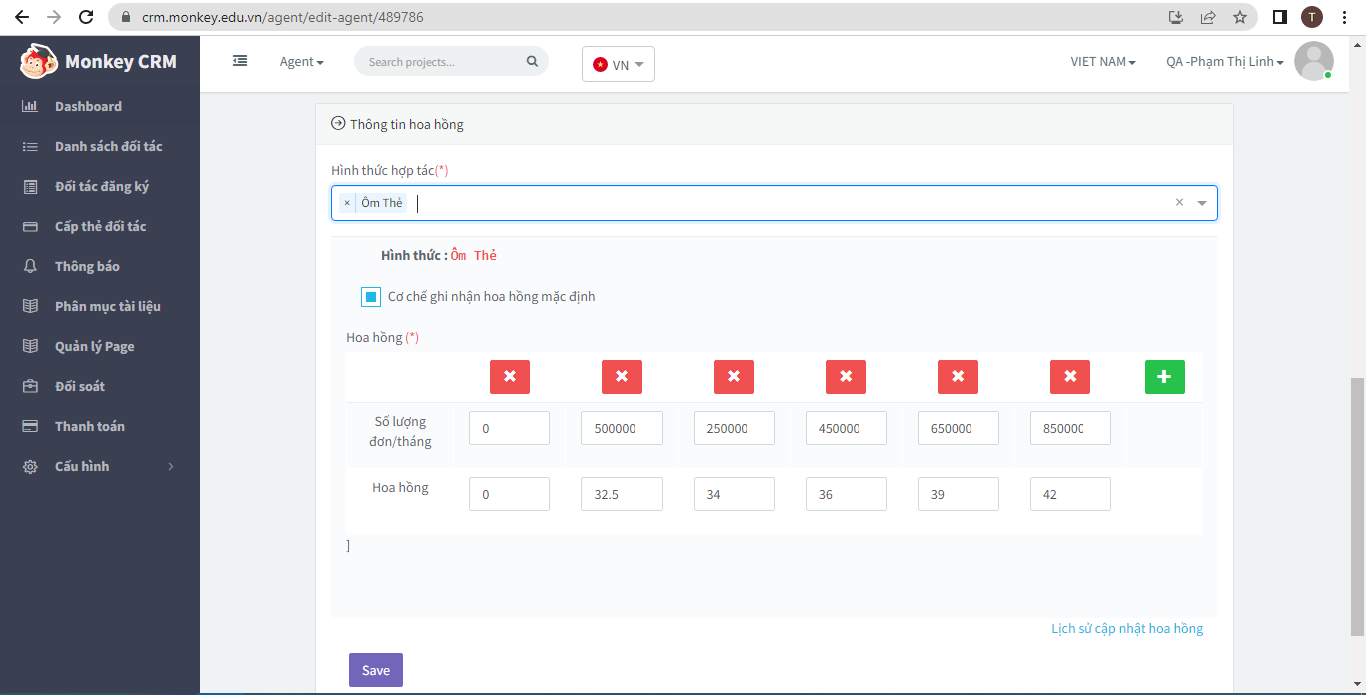
Note: Đối với trường hợp đại lý có cơ chế chiết khấu theo đơn riêng, admin thao tác:
B6.1: Config mức chiết khấu cho đại lý- Xóa cơ chế hoa hồng mặc định
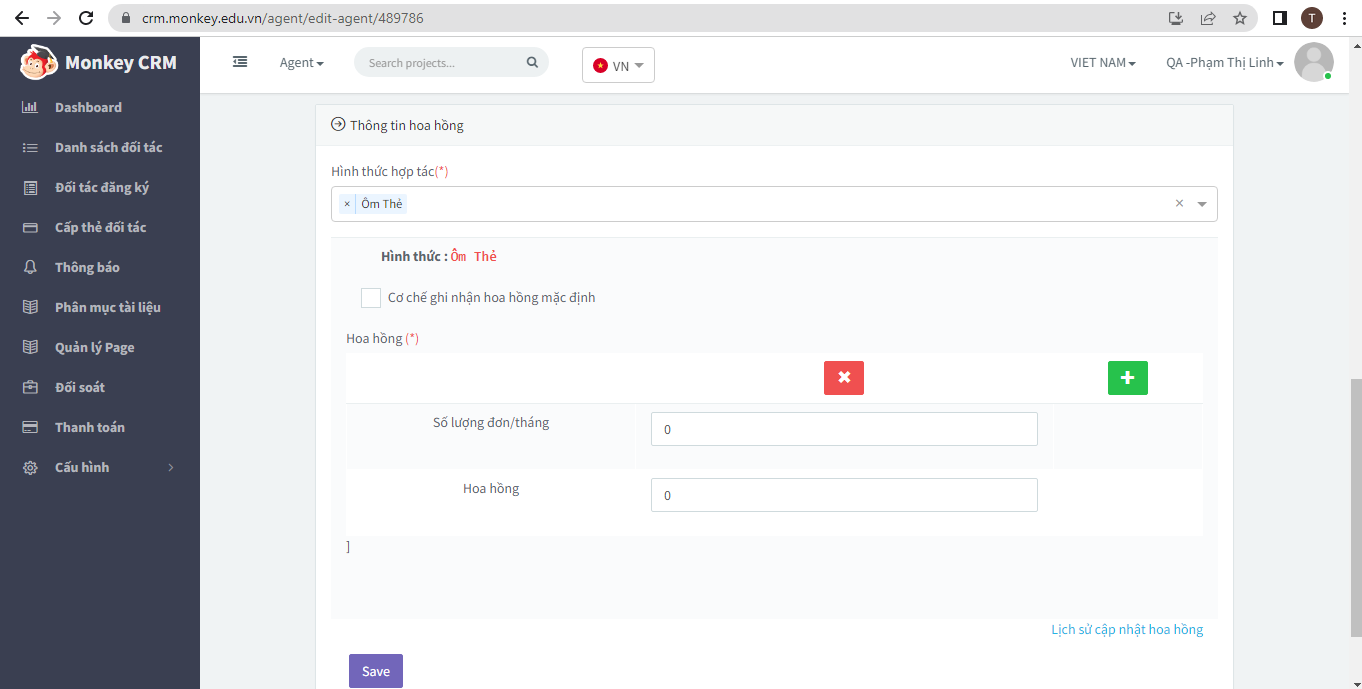
- Thêm mức chiết khấu cho đại lý
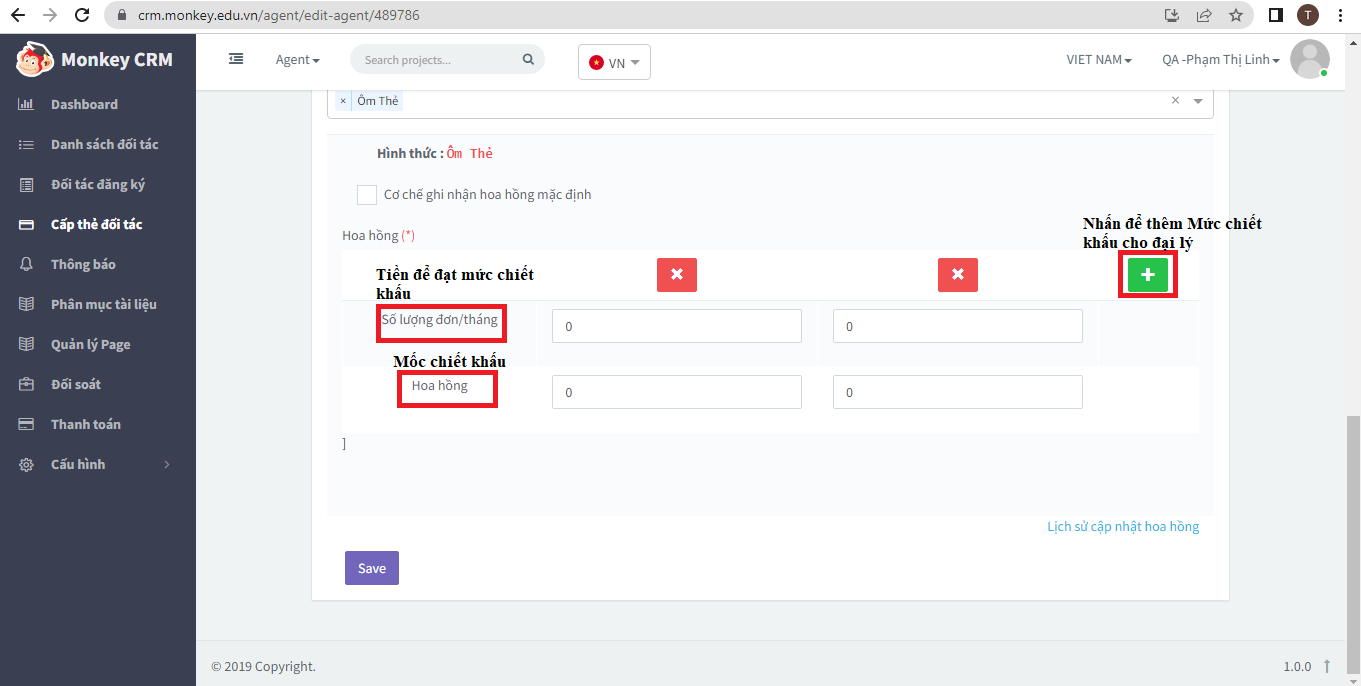
- Config Mức chiết khấu theo mong muốn
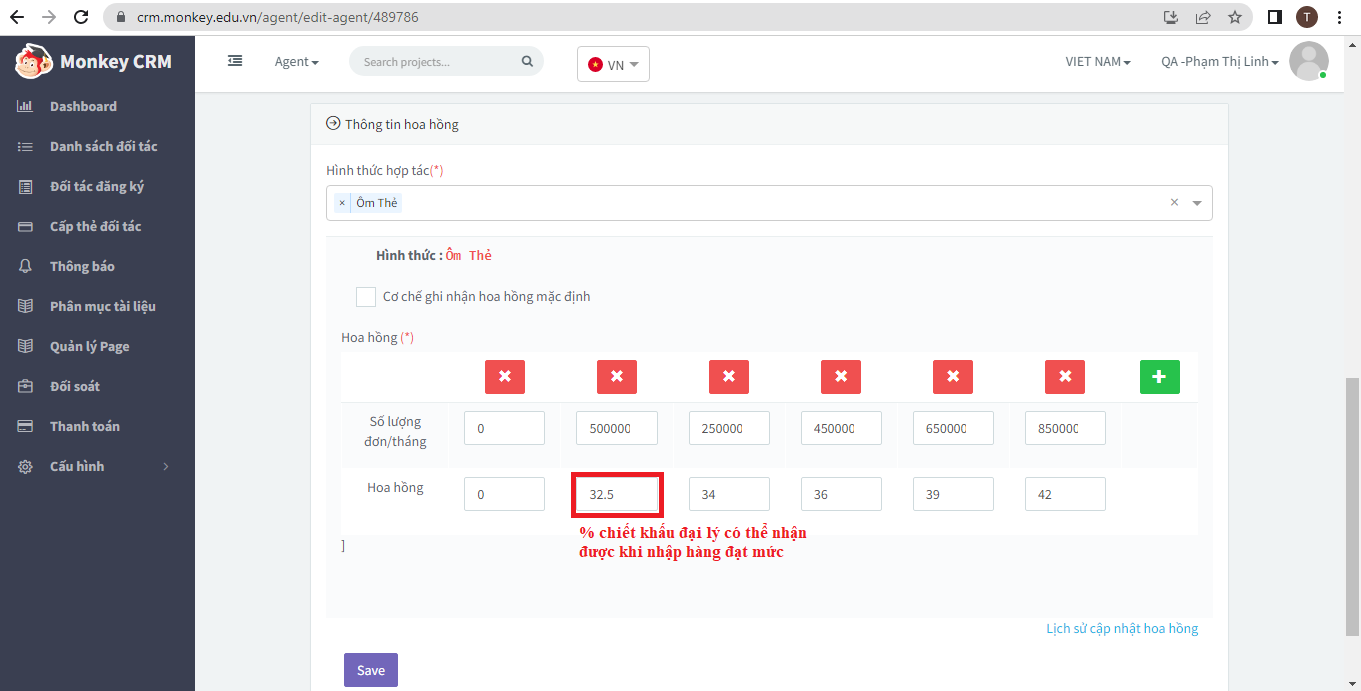
B7: Nhấn Save để lưu lại
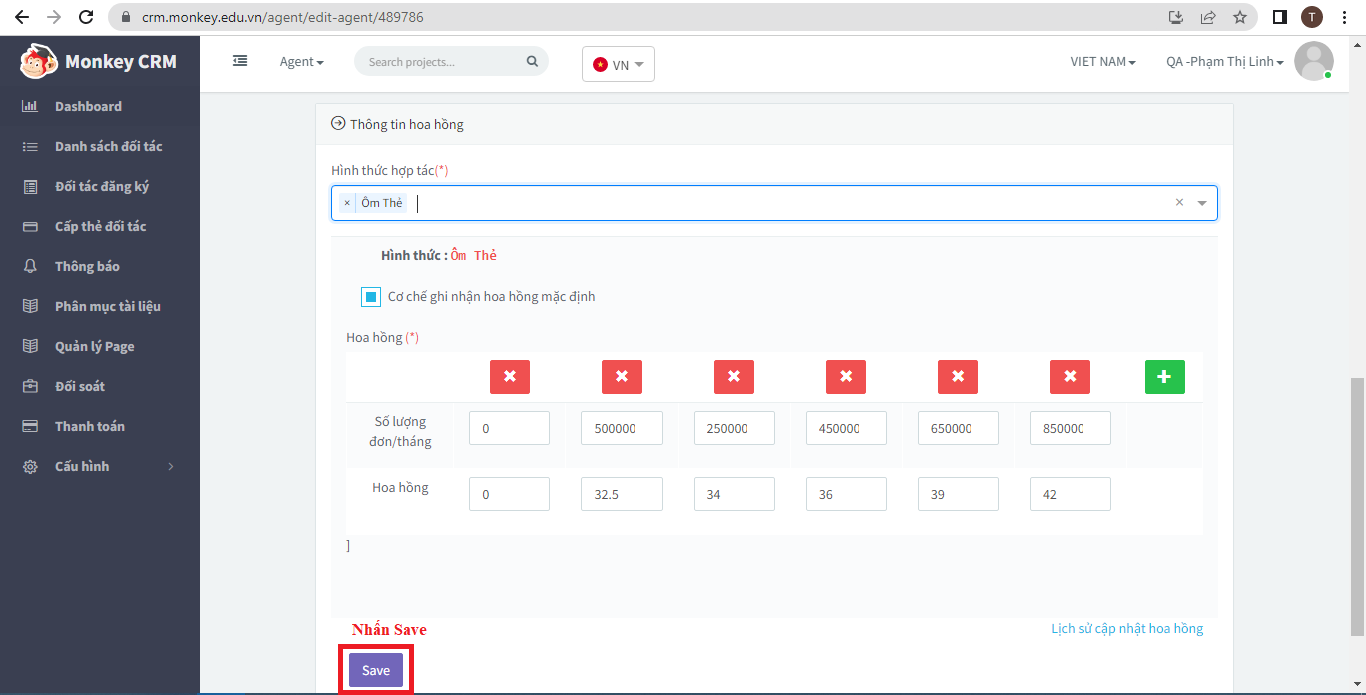
B8: Màn hình sau khi sửa hình thức hợp tác xong
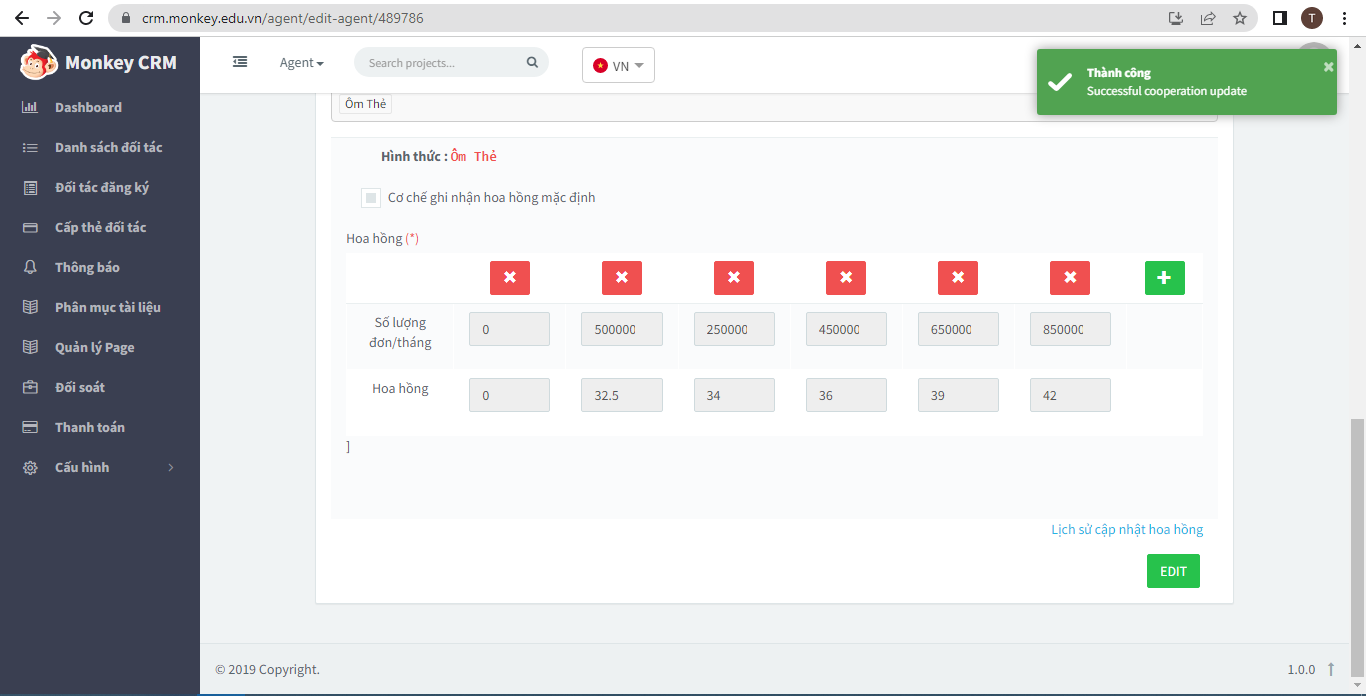
-
Linh Phạm
posted in Tài liệu hướng dẫn sử dụng • read moreI. Duyệt đại lý trên CRM
- Khi đại lý đăng ký thông tin làm đại lý trên App Monkey - Đại lý thông báo Noti đại lý đăng ký mới qua Telegram.
- Phòng phát triển đối tác gọi cho người đăng ký theo số điện thoại đã đăng ký thông tin trên app để tư vấn -> Link gửi google form: thu thập thông tin các nhân.
- Các bước duyệt đại lý trên CRM:
B1: Truy cập trang: https://crm.monkey.edu.vn
B2: Đăng nhập tài khoản
B3: Chọn Agent -> Chọn mục đối tác đăng ký
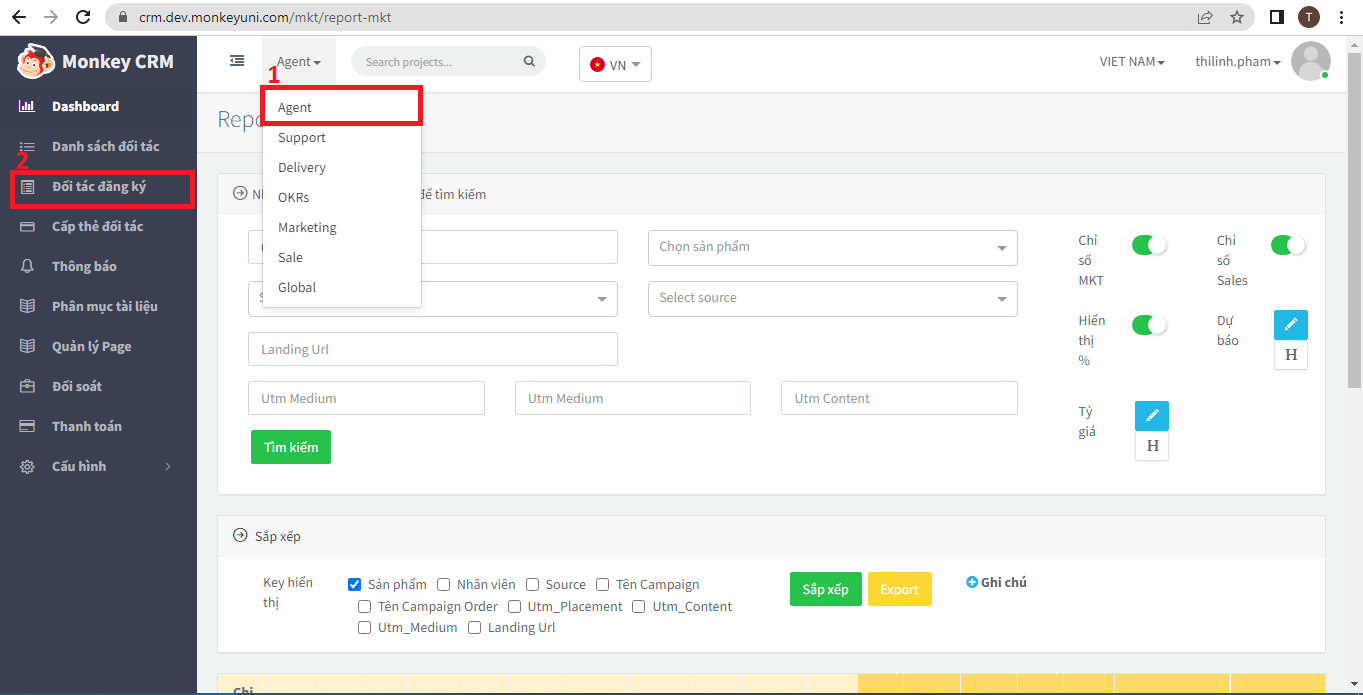
B4: Chọn đại lý đại lý cần duyệt -> Click để duyệt đại lý
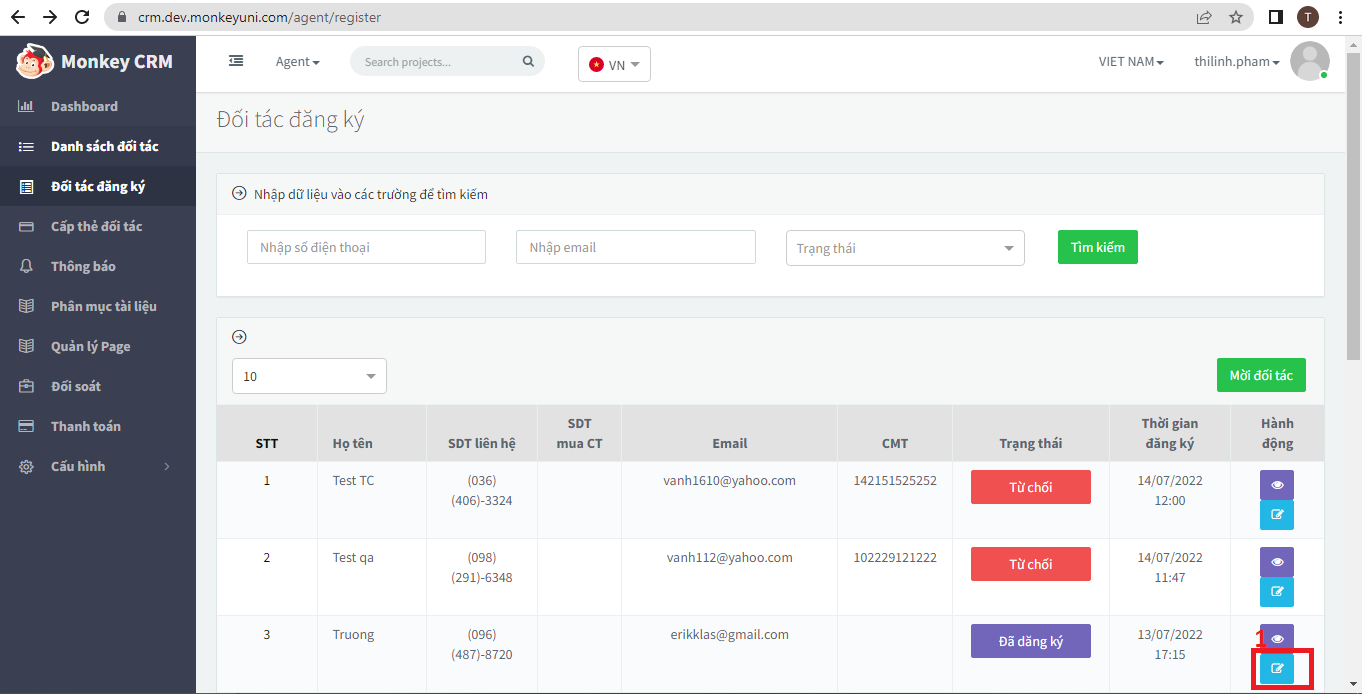
B5: Hiện thị trang cập nhật thông tin đại lý: Bổ sung các thông tin bắt buộc của đại lý
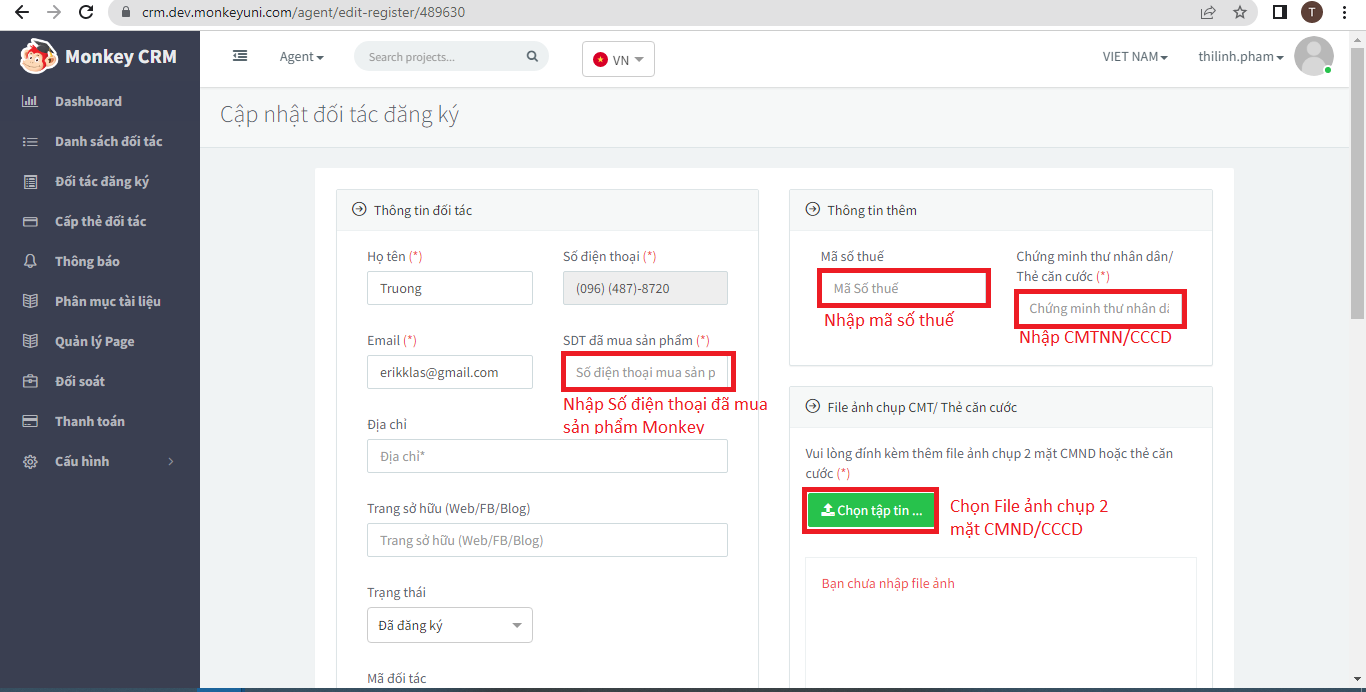
B6: Nhập mã đại lý đã chọn hoặc Random mã đại lý và cập nhật trạng thái thành Đại lý đã duyệt
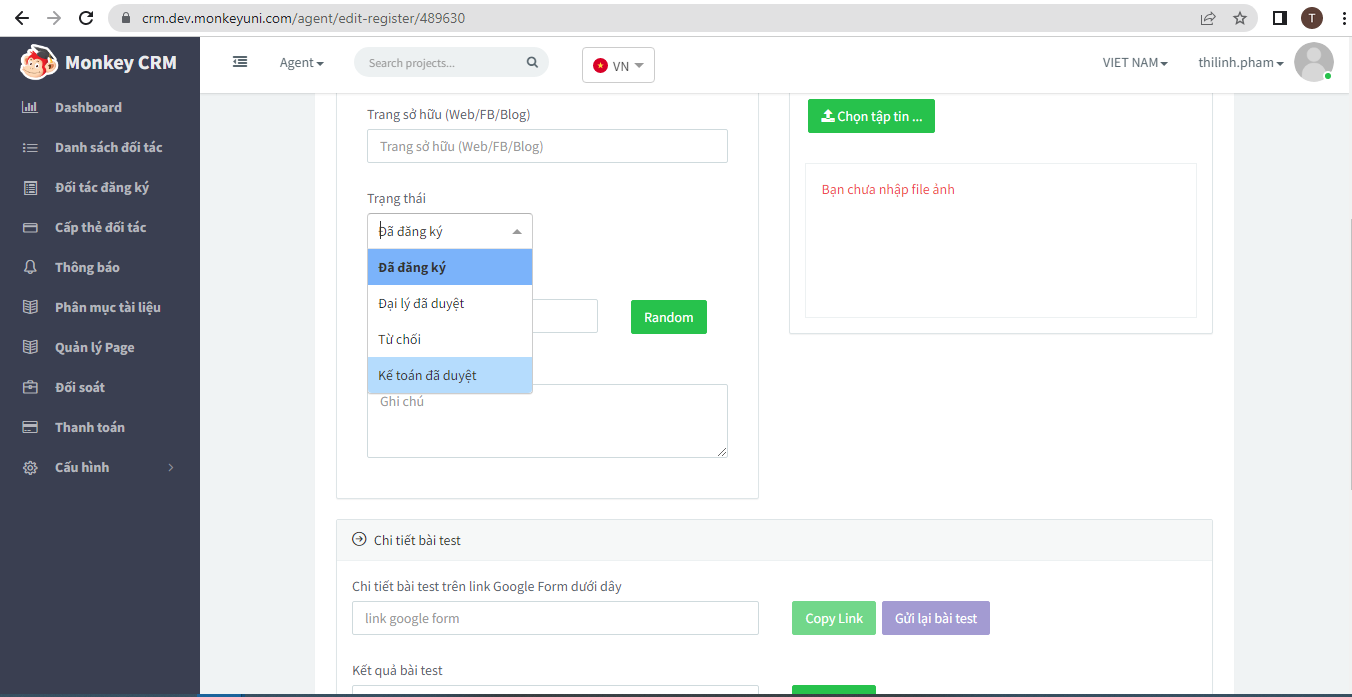
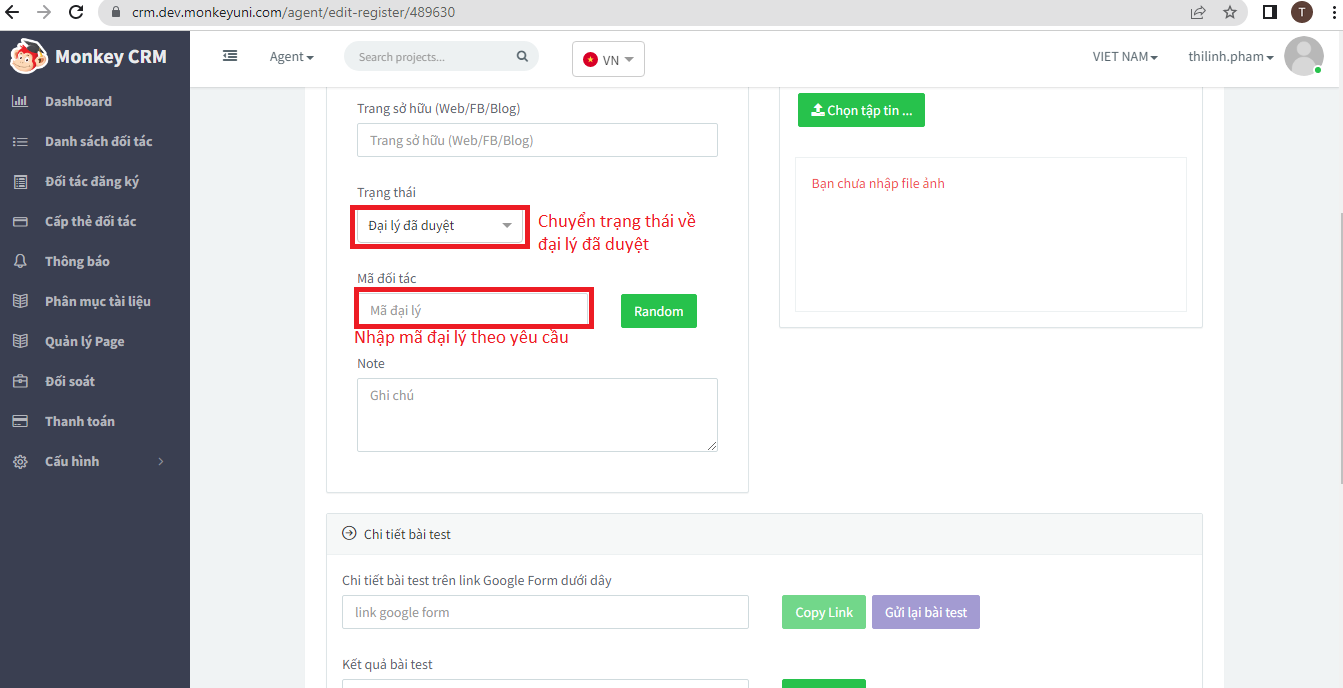
B7: Gắn link google form đại lý đã điền (bên đại lý nói không cần gắn) -> nhấn Save
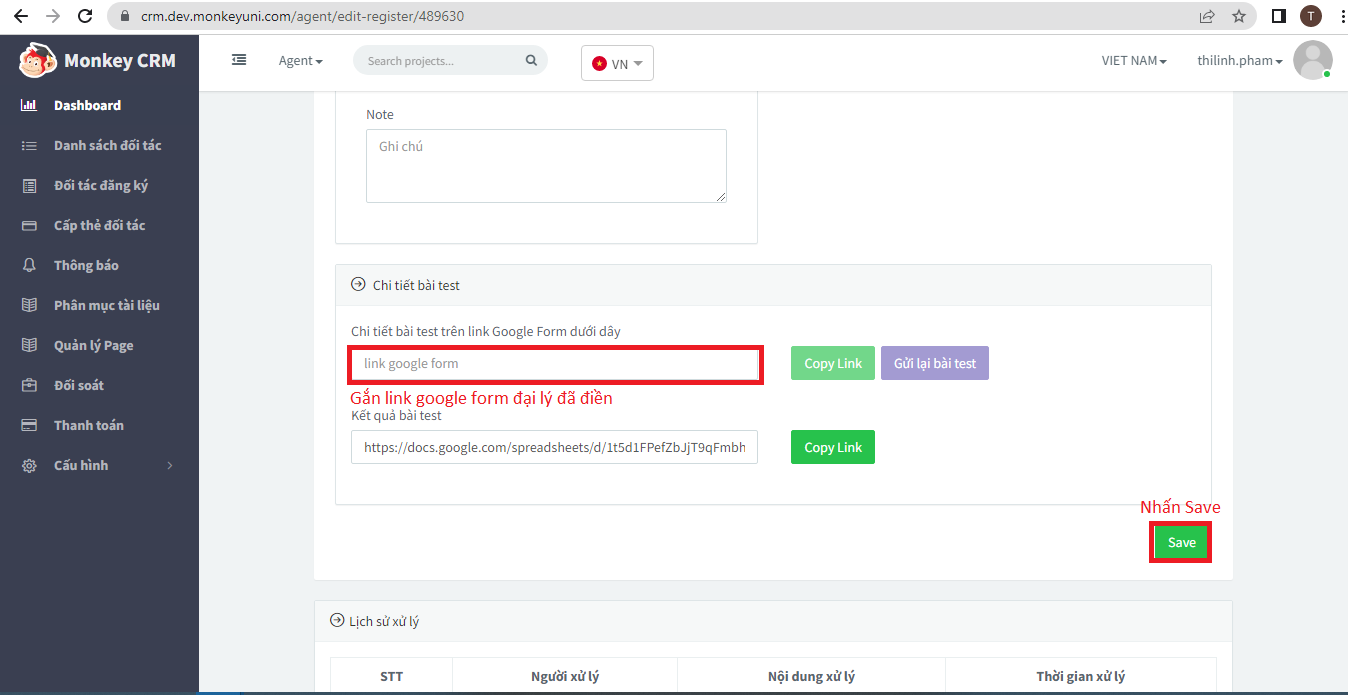
B8: Reload this page -> chuyển trạng thái thành Kế toán đã duyệt ->nhấn Save
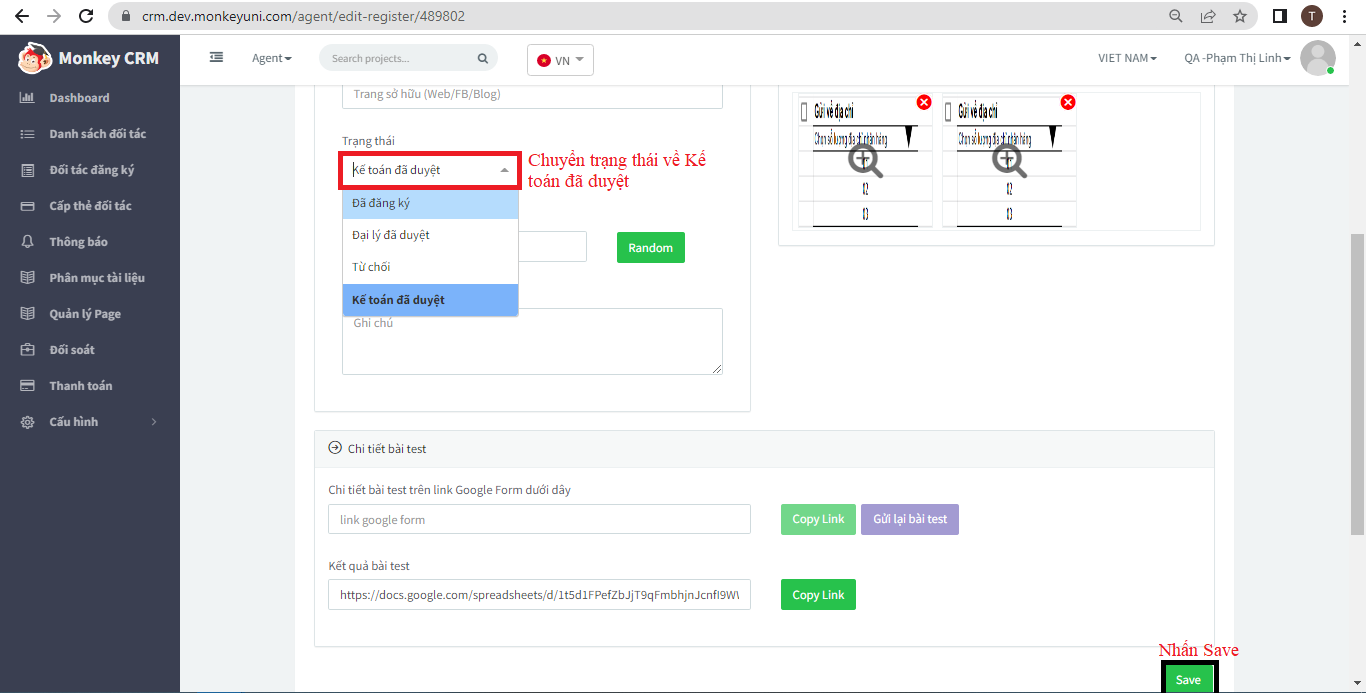
- Sau khi duyệt thành công thì thông tin tài khoản và mật khẩu sẽ được gửi về mail mà đại lý đã đăng ký.
II. Config mức chiết khấu cho đại lý ôm thẻ
- Sau khi duyệt đại lý thành công cần config mức hoa hồng cho đại lý ôm thẻ vì khi duyệt xong thì đang để hình thức hợp tác là Affi
B1: Duyệt đại lý thành công
B2: Chọn Agent -> Chọn mục danh sách đối tác. Tìm kiếm mã đại lý cần đổi hình thức hợp tác (mã đại lý vừa tạo)
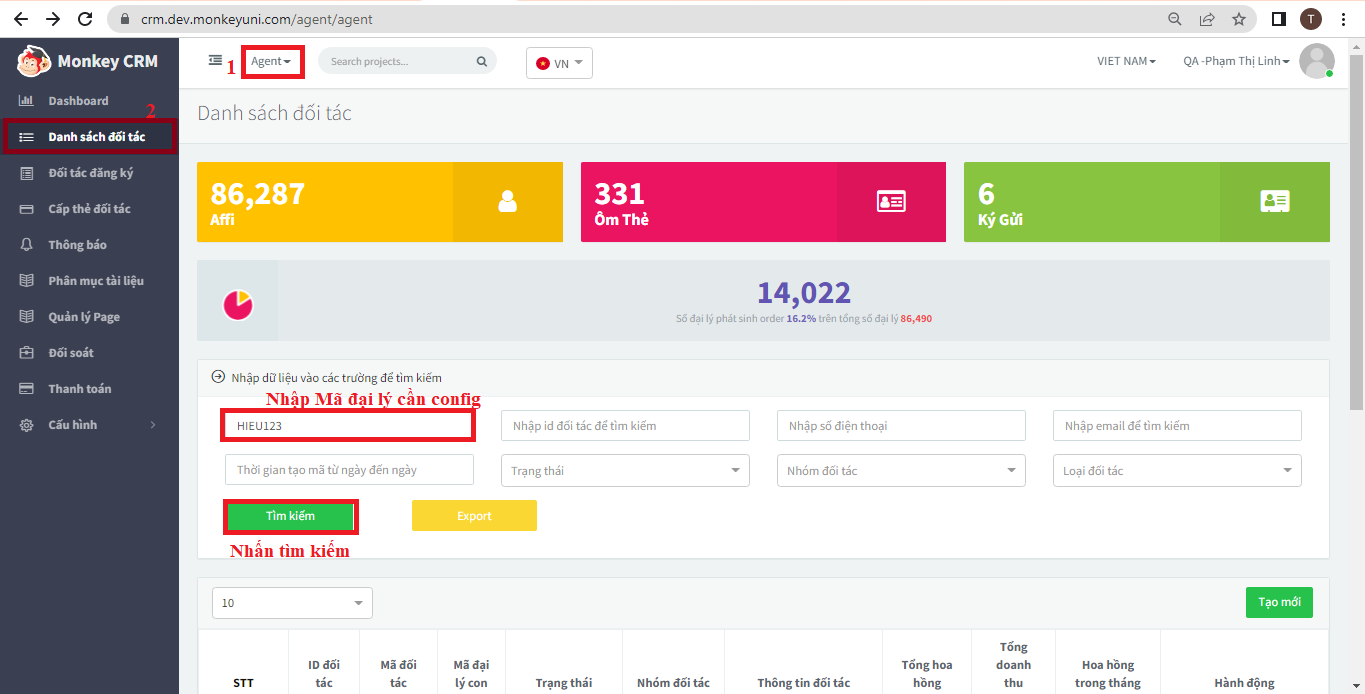
B3: Click chọn sửa tài khoản:
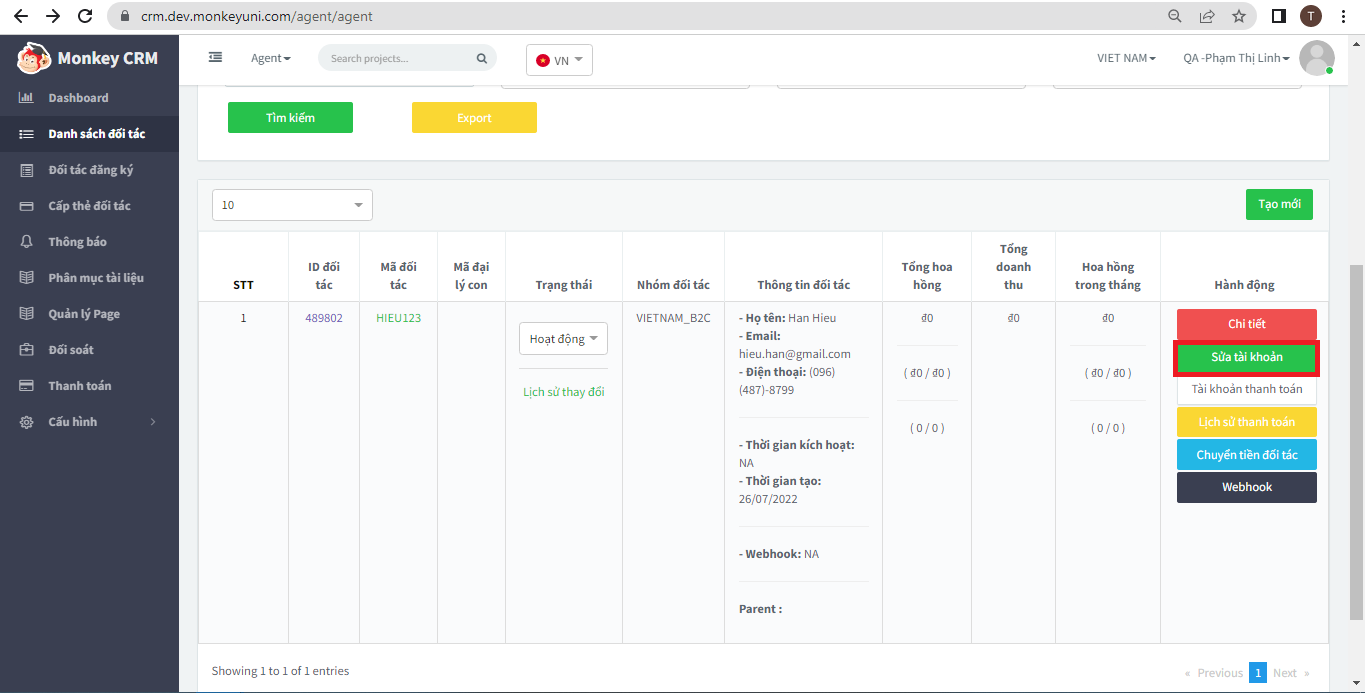
B4: Hiện thị thông tin đối tác
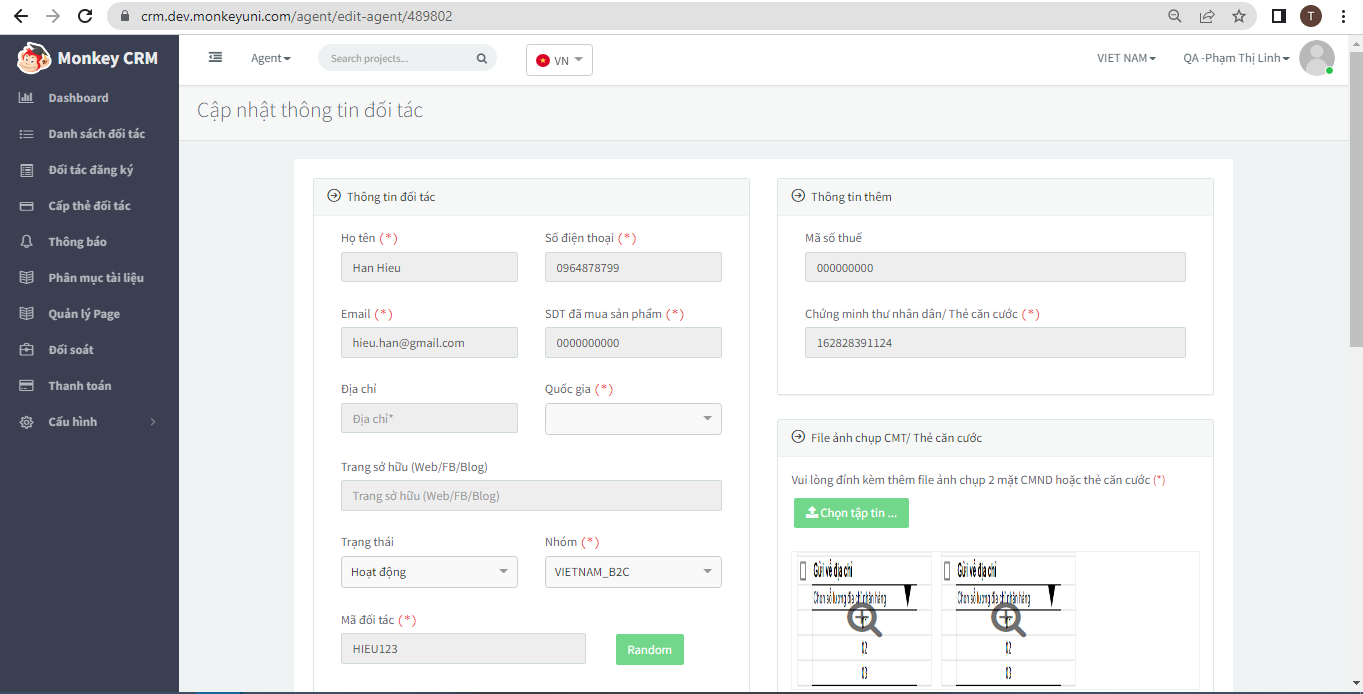
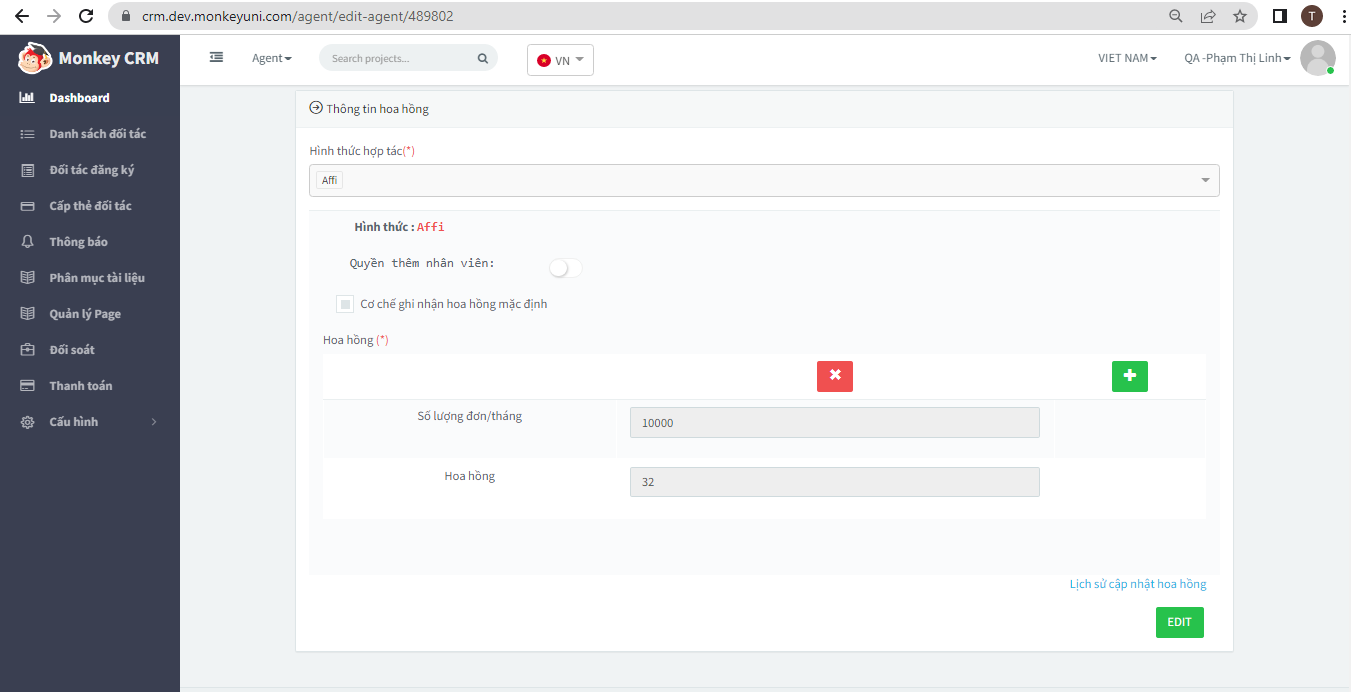
B5: Xóa hình thức hợp tác affi và chọn thành hình thức hợp tác ôm thẻ
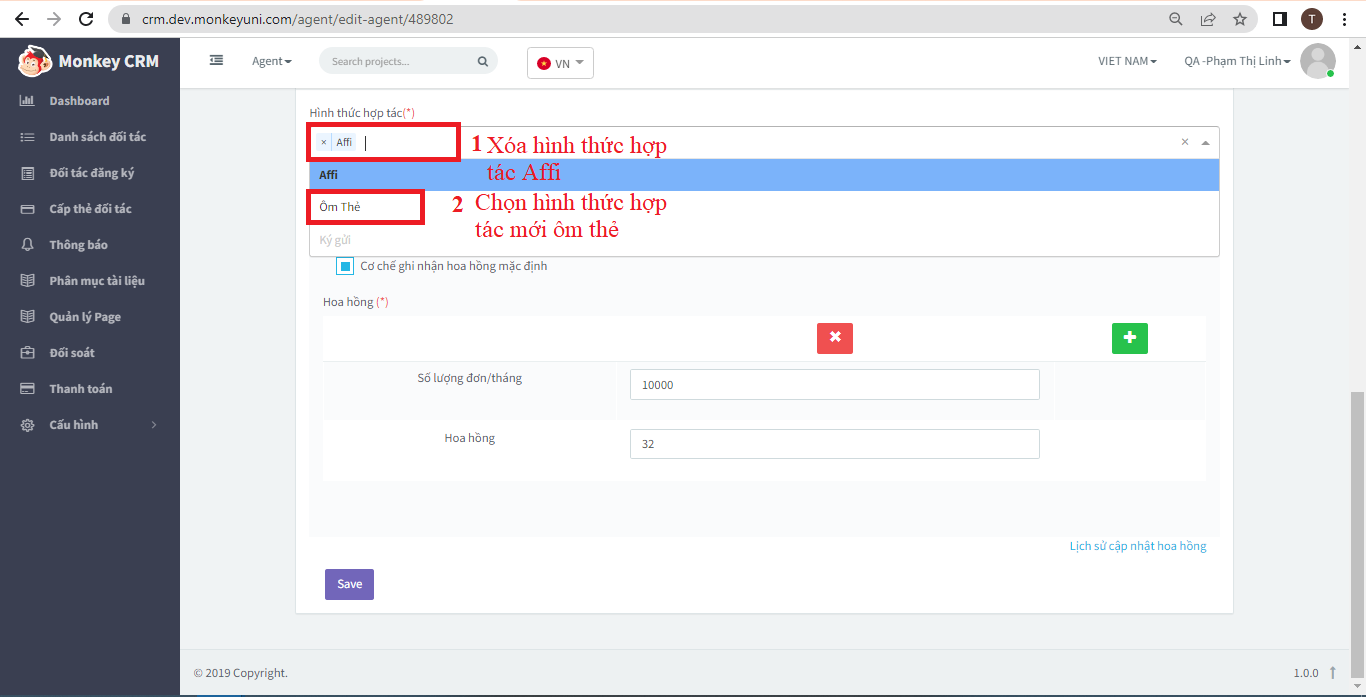
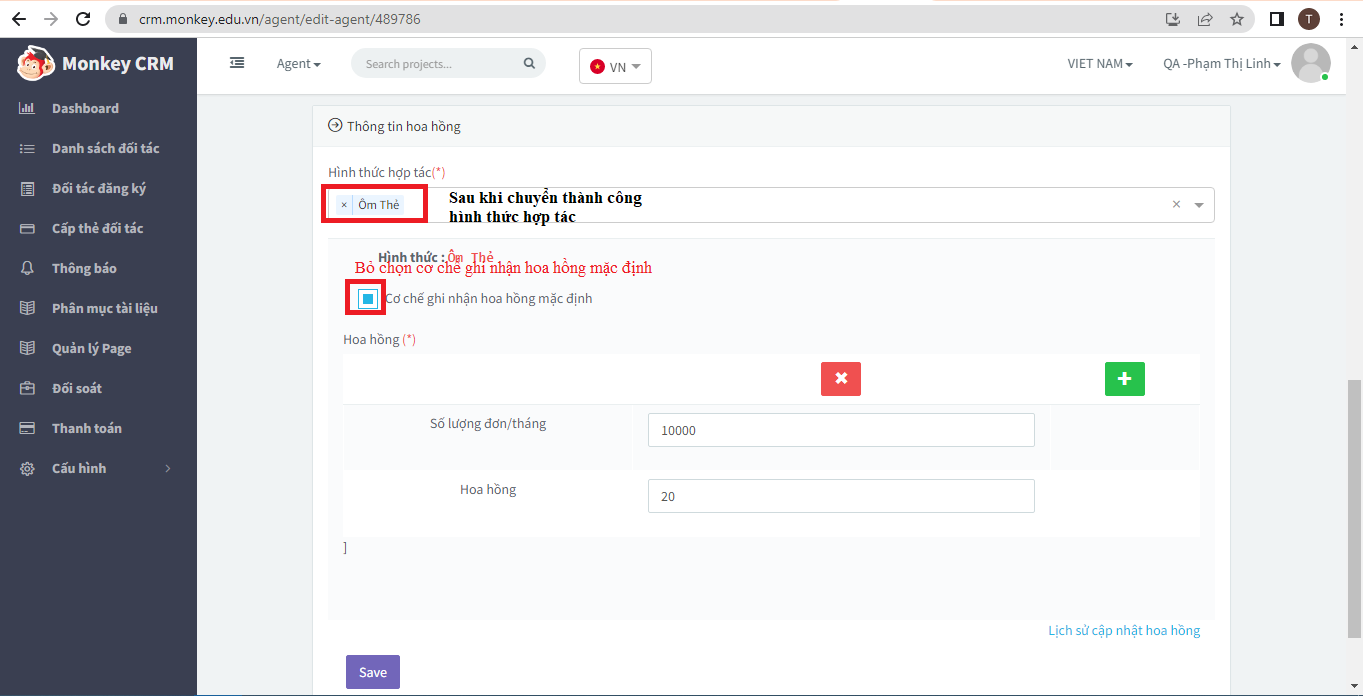
B6: Config mức hoa hồng cho đại lý - Sau khi xóa cơ chế hoa hồng mặc định
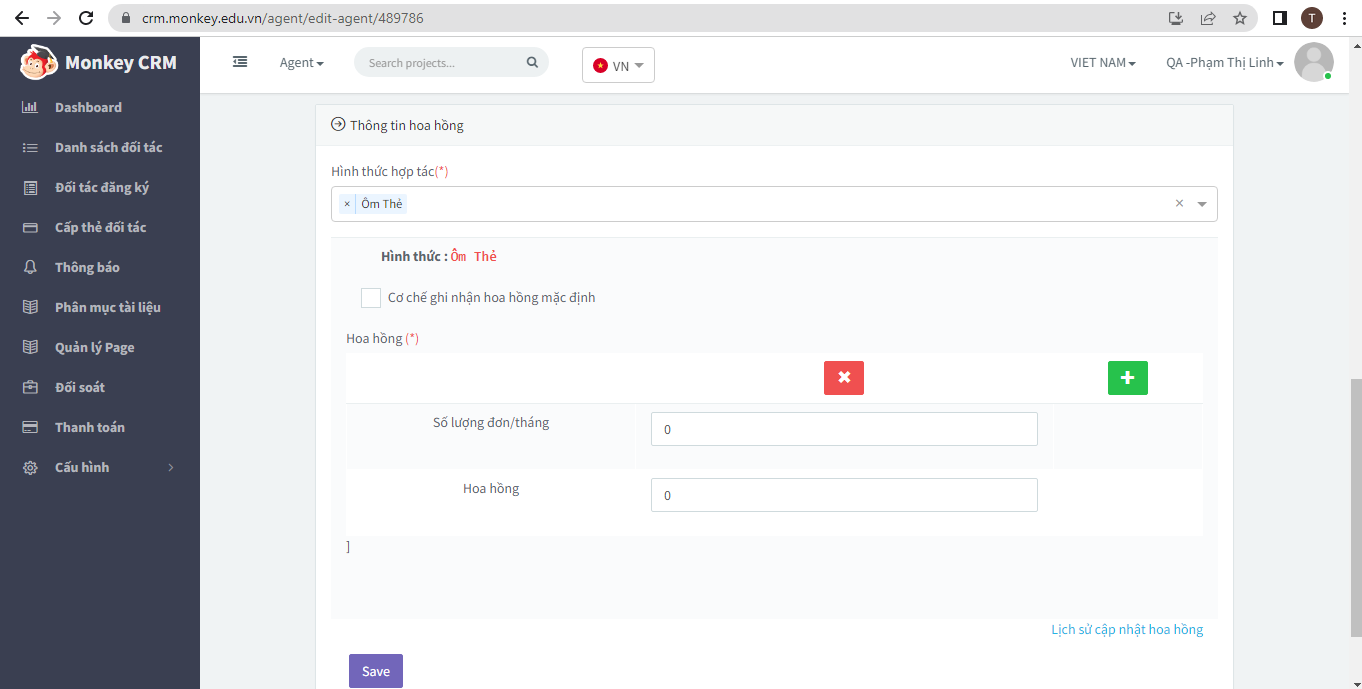
- Thêm mức chiết khấu cho đại lý
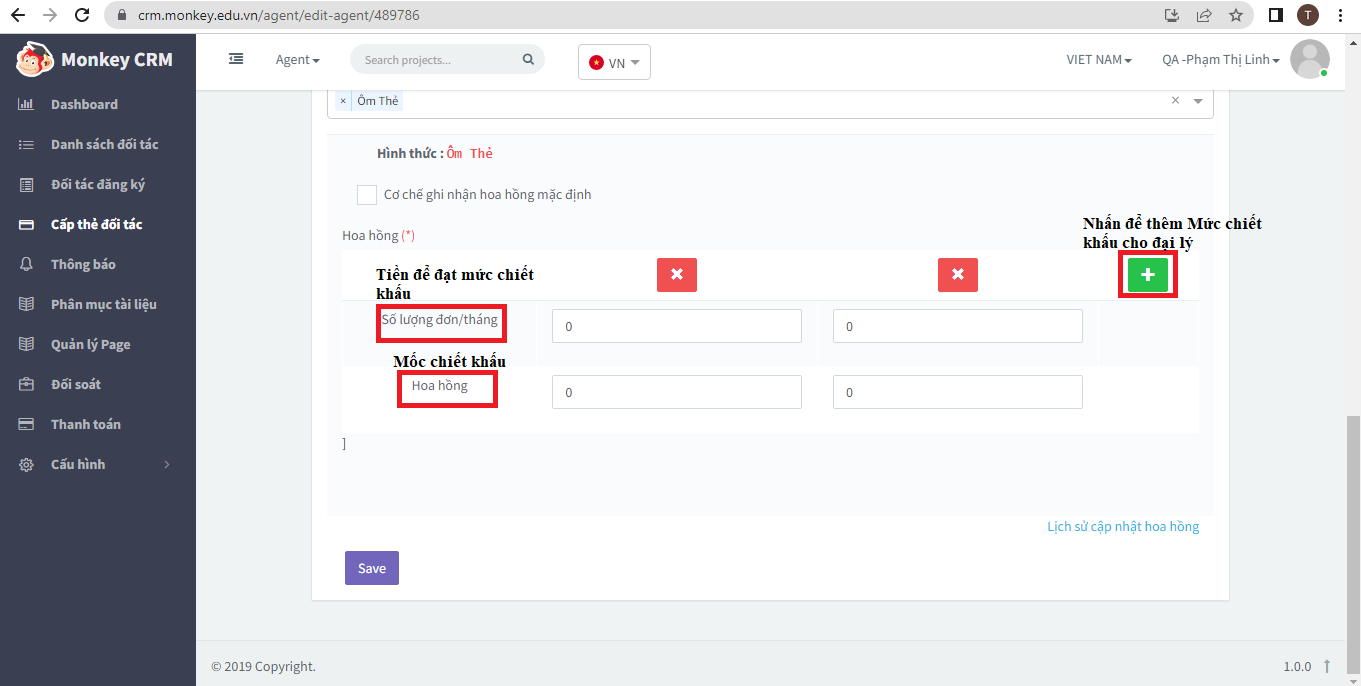
- Config Mức chiết khấu theo của Monkey đưa ra
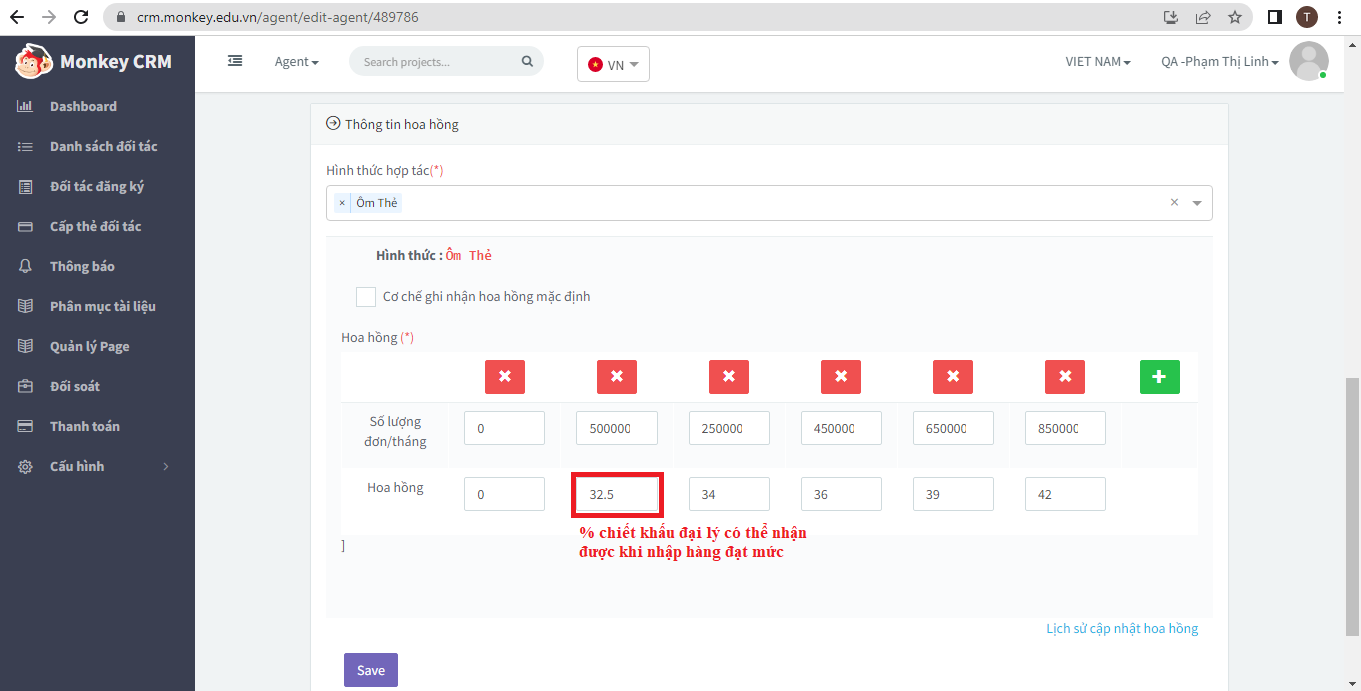
B7: Sau khi config mức hoa hồng -> nhấn Save
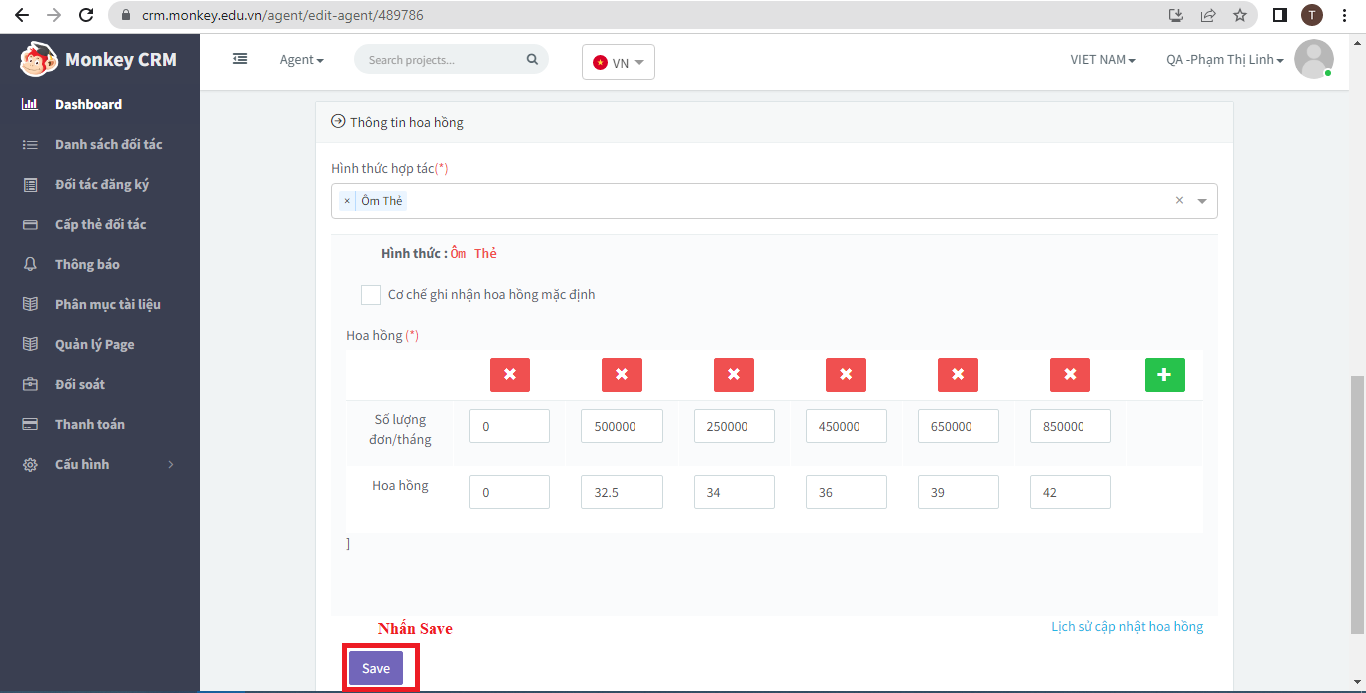
B8: Màn hình sau khi config mức chiết khấu xong
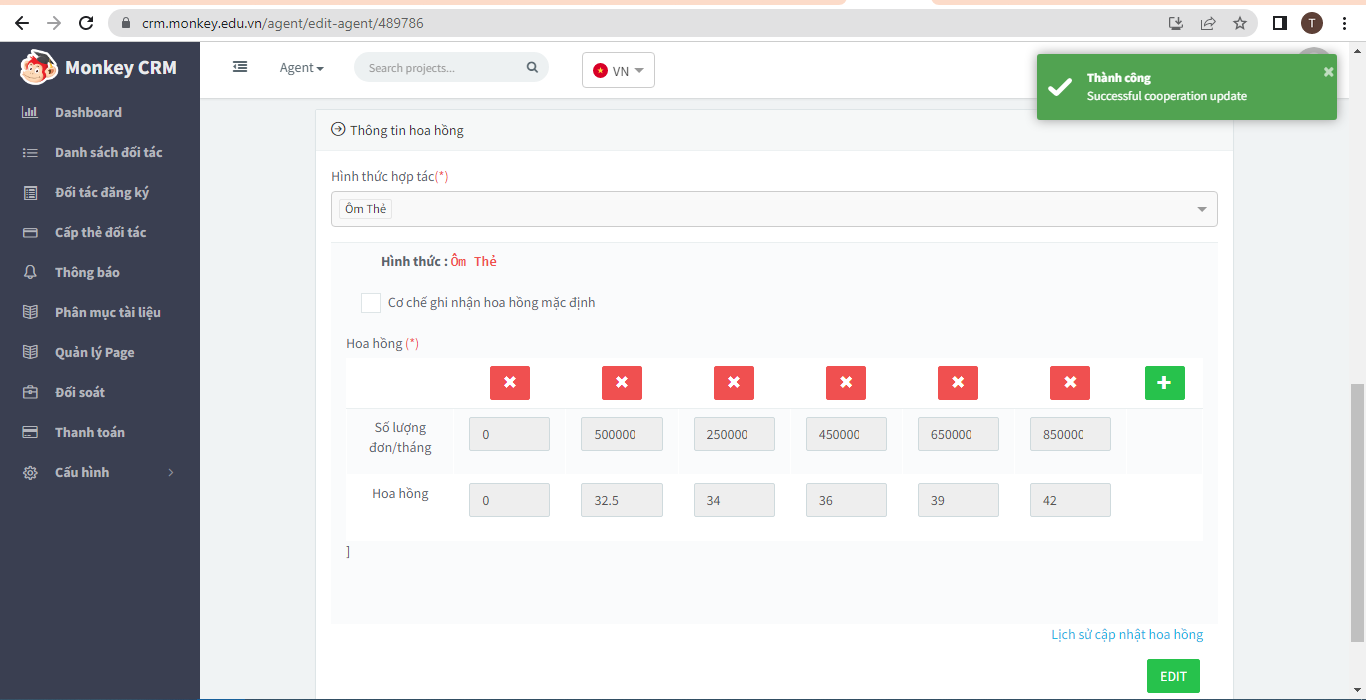
-
Linh Phạm
posted in Tài liệu public • read morev1.1.7
Ngày phát hành HĐH Nội dung phát hành Nội dung dự kiến trước phát hành Nội dung dự kiến sau phát hành 19/08/2024
IOS
Android
- Cập nhật gói khóa học Monkey Junior 5.0 trên app đại lý
- Fix bug vỡ hình ảnh khóa học trên quét mã Barcode trong màn giao cho đại lý cấp dưới
- Đổi logo từ Monkey Junior 3 sang logo Monkey Junior đỏ trong màn bán hàng phần lọc theo sản phẩm
v1.1.6
Ngày phát hành HĐH Nội dung phát hành Nội dung dự kiến trước phát hành Nội dung dự kiến sau phát hành 27/2/2024
Android
IOS
- Cập nhật khóa học M_speak trên app đại lý ( lên khi chính thứ đăng bán gói m_speak)
- Fix bug vỡ hình ảnh trên các màn hình giao diện app
v1.1.5
Ngày phát hành HĐH Nội dung phát hành Nội dung dự kiến trước phát hành Nội dung dự kiến sau phát hành 4/1/2024
5/1/2024
Android
IOS
- Cập nhật thông tin về Link bán hàng của đại lý affi khóa học Monkey Stories
- Thay đổi content đăng bán của đại lý affi
v1.1.4
Ngày phát hành HĐH Nội dung phát hành Nội dung dự kiến trước phát hành Nội dung dự kiến sau phát hành 23/11/2023
IOS
Android- Cập nhật thông tin về sản phẩm Siêu ứng dụng Monkey Junior
v1.1.3
Ngày phát hành HĐH Nội dung phát hành Nội dung dự kiến trước phát hành Nội dung dự kiến sau phát hành 8/3/2023
IOS
Android- Cập nhật bảng chiết khấu mới dành riêng cho Đại lý Ôm thẻ của Monkey
v1.1.2
Ngày phát hành HĐH Nội dung phát hành Nội dung dự kiến trước phát hành Nội dung dự kiến sau phát hành 11/11/2022
11/11/2022
IOS
Android
- Cập nhật tính năng mới cho đại lý
- Thêm phân loại đại lý: đại lý cấp dưới, cộng tác viên của đại lý ôm thẻ, đại lý affiliate
- Cập nhật tính năng cho các loại đại lý mới
- Tối ưu UI
v1.0.2
Ngày phát hành HĐH Mục đích cập nhật 23/8/2022 IOS Thay đổi tên app từ Đại lý - Monkey thành Monkey - Đại lý v1.0.1
Ngày phát hành HĐH Nội dung phát hành 22/8/2022
IOS
- Đăng ký tạo tài khoản làm đại lý ôm thẻ của Monkey
- Thêm thông tin tài khoản thanh toán
- Nhập hàng trực tiếp từ Monkey: theo 2 hình thức online hoặc thẻ cứng
- Bán hàng cho khách lẻ theo hình thức online gửi User - password được gửi trực tiếp qua SMS/Email ngay khi đơn thành công
- Bán hàng cho khách lẻ theo hình thức thẻ cứng bằng chức năng quét Barcode mà không cần nhập tay Serial
- Quản lý kho hàng đại lý: Quản lý sản phẩm tồn kho, số lượng sản phẩm đã bán
- Chi tiết đơn hàng: Xem chi tiết đơn nhập hàng, xem chi tiết đơn hàng bán lẻ
- Quản lý thông tin khách hàng lẻ
- Theo dõi doanh số, lợi nhuận chi tiết theo thời gian thực tế.
v1.0.0
Ngày phát hành HĐH Nội dung phát hành 22/8/2022
Android
- Đăng ký tạo tài khoản làm đại lý ôm thẻ của Monkey
- Thêm thông tin tài khoản thanh toán
- Nhập hàng trực tiếp từ Monkey: theo 2 hình thức online hoặc thẻ cứng
- Bán hàng cho khách lẻ theo hình thức online gửi User - password được gửi trực tiếp qua SMS/Email ngay khi đơn thành công
- Bán hàng cho khách lẻ theo hình thức thẻ cứng bằng chức năng quét Barcode mà không cần nhập tay Serial
- Quản lý kho hàng đại lý: Quản lý sản phẩm tồn kho, số lượng sản phẩm đã bán
- Chi tiết đơn hàng: Xem chi tiết đơn nhập hàng, xem chi tiết đơn hàng bán lẻ
- Quản lý thông tin khách hàng lẻ
- Theo dõi doanh số, lợi nhuận chi tiết theo thời gian thực tế.
Giới thiệu các thành phần của lịch sử cập nhật:
- V: Thể hiện phiên bản ứng dụng
- Ngày phát hành: cho biết phiên bản tương ứng của hệ điều hành tương ứng phát hành vào thời gian nào
- HĐH: viết tắt của hệ điều hành
- Nội dung phát hành: cho biết phiên bản tương ứng của hệ điều hành tương ứng bao gồn những tính năng mới nào và tối ưu những tính năng nào, vá lỗi những tính năng nào
Notes: Trong trường hợp nội dung trước phát hành không đúng kế hoạch như nội dung dự kiến là do có sự xác nhận giữa kĩ thuật và người đặt hàng ứng dụng mới được phát hành, những vấn đề chưa được giải quyết sẽ được xử lý trong phiên bản tiếp theo
