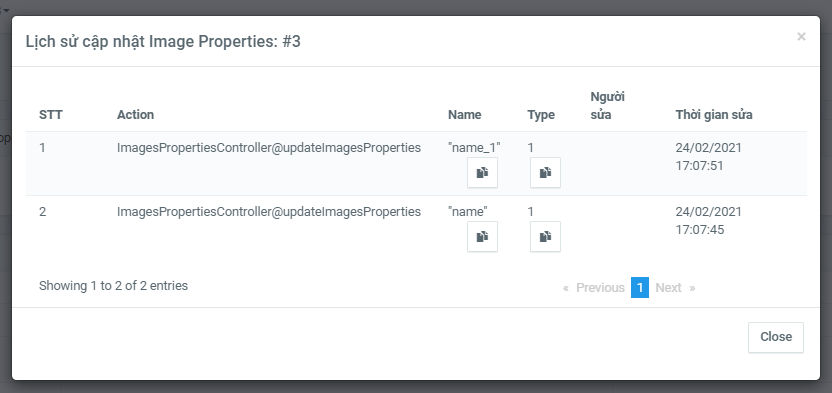Lưu ý: để config được audio, video, image trước tiên phải tồn tại text giữa chúng
Hiển thị tất cả các hình ảnh có trong app
- Mỗi hình ảnh sẽ hiển thị thông tin chi tiết (id, name, description, category, properties, tag)
Lọc tìm kiếm hình ảnh theo trường nhất định(images category, id, name,description)
Muốn tìm kiếm chính xác viết trong dấu nháy kép
Vd: Tìm kiếm chính xác theo name: “Our balls”
B1: Nhập các trường tìm kiếm
B2: Chọn button tìm kiếm
=> Hiển thị danh sách theo trường tìm kiếm
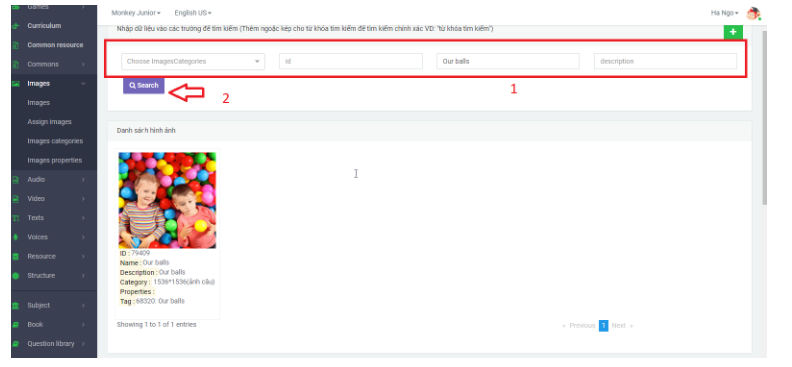
1. Image
1.1 Thêm image
B1: Chọn icon thêm mới
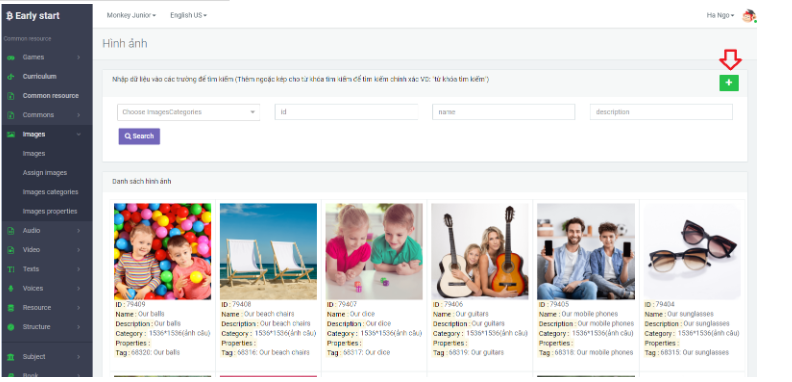
B2: Nhập đầy đủ thông tin các trường
Trường category
Trường chọn file ảnh

B3: Xác thực với hệ thống
Chọn upload: nếu đủ điều kiện hệ thống sẽ thông báo thành công và hình ảnh thêm mới sẽ hiển thị trong danh sách assign image
Nếu không đủ điều kiện hệ thống sẽ hiển thị thông báo lỗi đến người dùng
Chọn cancel: đóng lại và ra màn danh sách hình ảnh
Chú ý: Hình ảnh thêm mới sẽ hiển thị trong dánh sách assign hình ảnh
1.2 Chỉnh sửa image
2. Assign Image
Khi hình ảnh được thêm sẽ lưu trong danh sách assign
Các bước để assign hình ảnh:
B1: Vào danh sách assign hình ảnh
B2: Thêm tag và assign cho hình ảnh
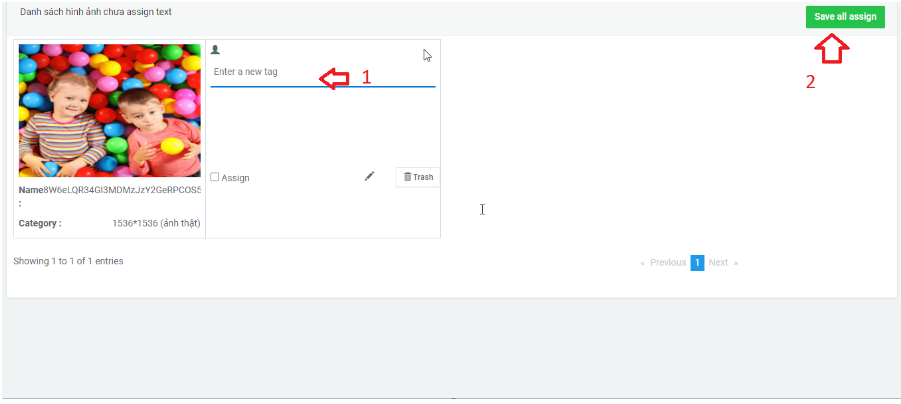
=> Sau khi assign hình ảnh thành công thì hình ảnh sẽ được hiển thị trong danh sách hình ảnh
Ngoài ra ở đây chúng ta có thể chỉnh sửa thông tin của ảnh qua button chỉnh sửa
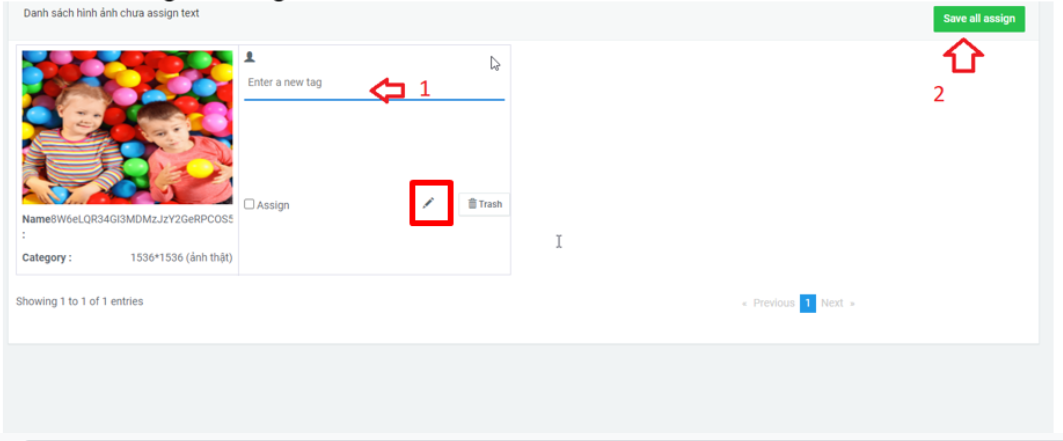
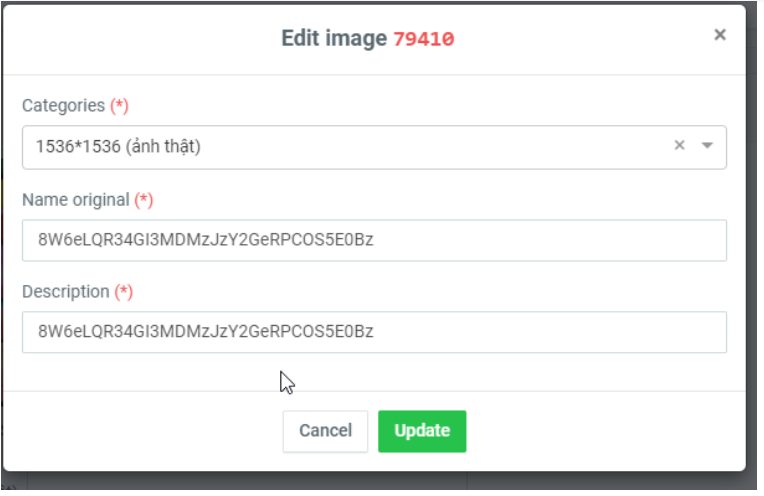
Và còn có thể xóa khi chọn button xóa
3. Image category
Hiển thị tất cả các kích thước hình ảnh có trong app. Có thể lọc tìm kiếm theo các trường có sẵn
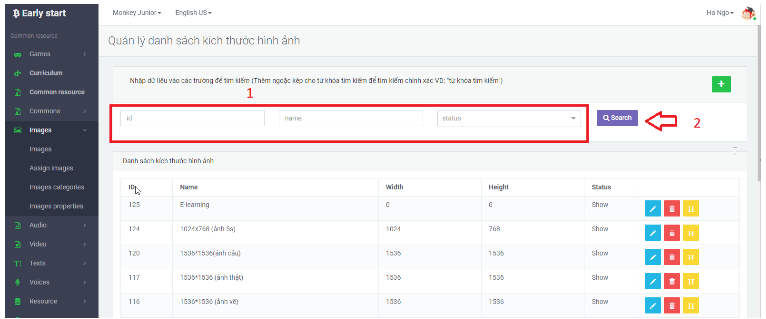
3.1 Thêm mới image category
B1: Chọn icon thêm mới
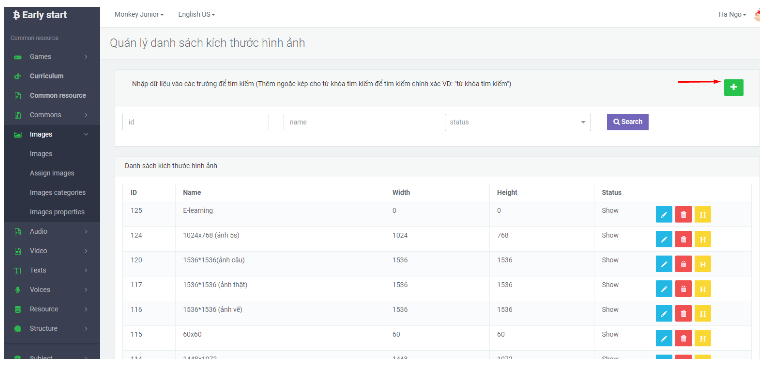
B2: Nhập đầy đủ thông tin vào trường thêm mới
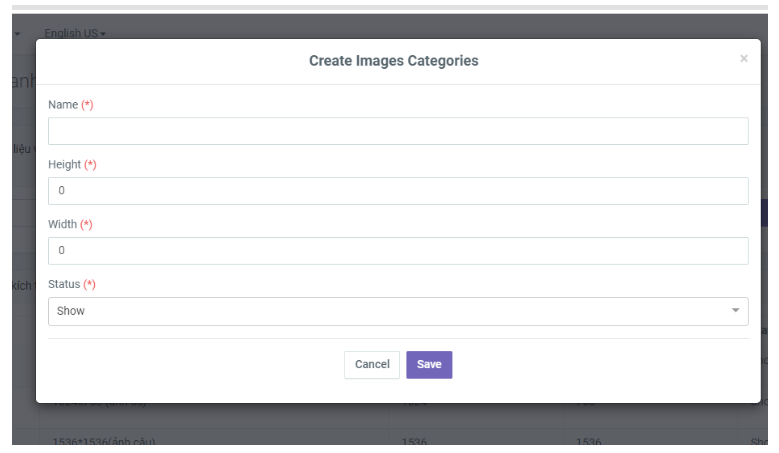
B3: Xác thực với hệ thống
Chọn button save nếu nhập đủ thông tin sẽ đưa ra thông báo thành công và update trong danh sách kích thước ngược lại nếu nhập thông tin không đúng định dạng thì sẽ đưa ra thông báo lỗi
Chọn button cancel đóng và quay trở lại màn danh sách
3.2 Sửa
B1: Chọn icon chỉnh sửa có trong danh sách
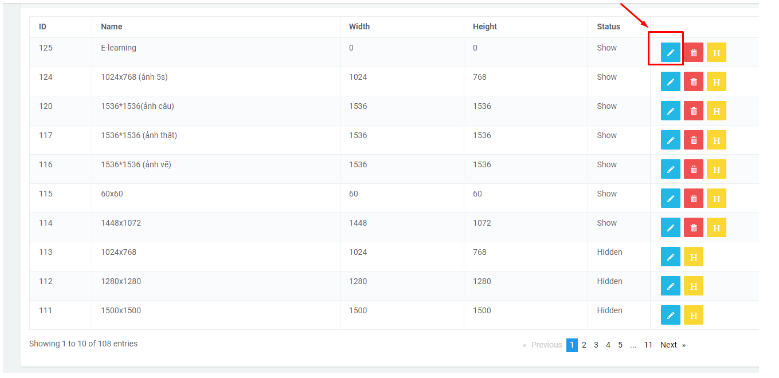
B2: Hiển thị các trường cho phép chỉnh sửa ( Tường tự giống với màn thêm mới)
B3: Xác thực với hệ thống
3.3 Xóa
Chú ý: Những kích thước nào ở trạng thái Hidden thì sẽ không hiển thị button xóa
B1: Chọn button xóa
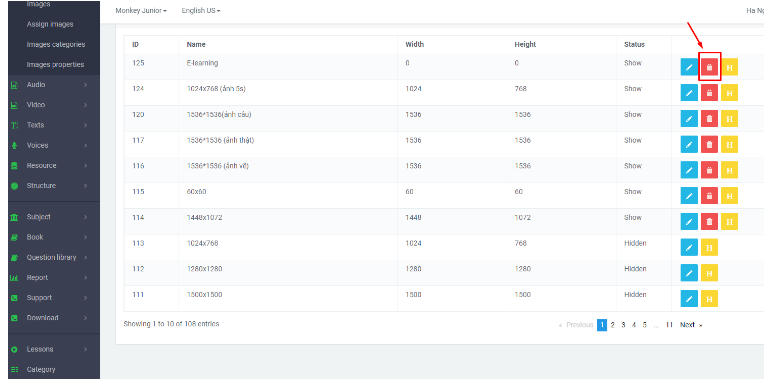
B2: Xác thực với hệ thống sẽ xóa
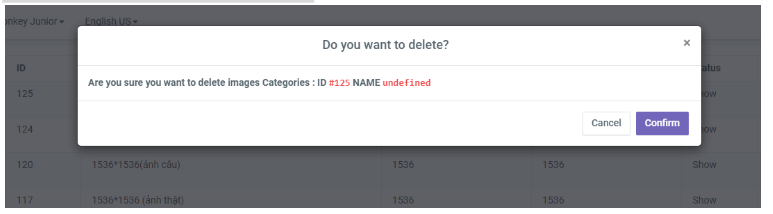
Khi chọn confirm hệ thống sẽ xóa khỏi danh sách
3.4 Xem lịch sử cập nhật
B1: Chọn icon lịch sử trong danh sách tương ứng
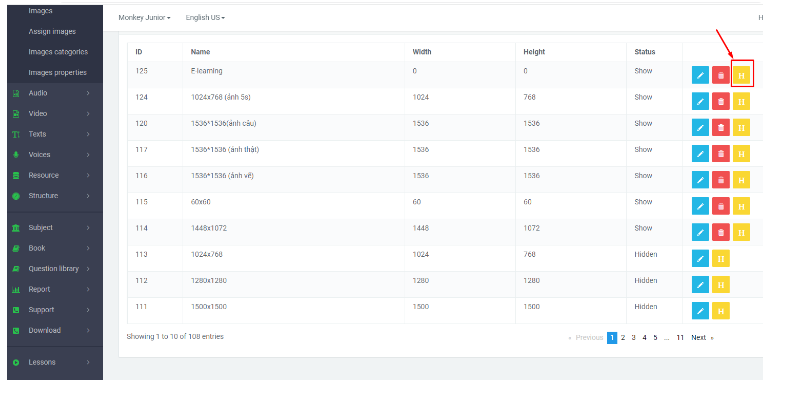
B2: Vào trang lịch sử chỉnh sửa của category ở đây người dùng có thể xem ai là người chỉnh sửa, chỉnh sửa khi nào và chỉnh sửa bn lần
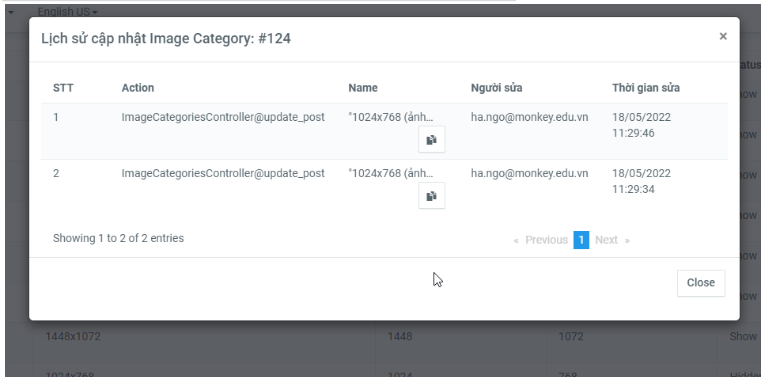
4. Image properties
4.1 Thêm image properties
B1: Chọn icon biểu tượng thêm
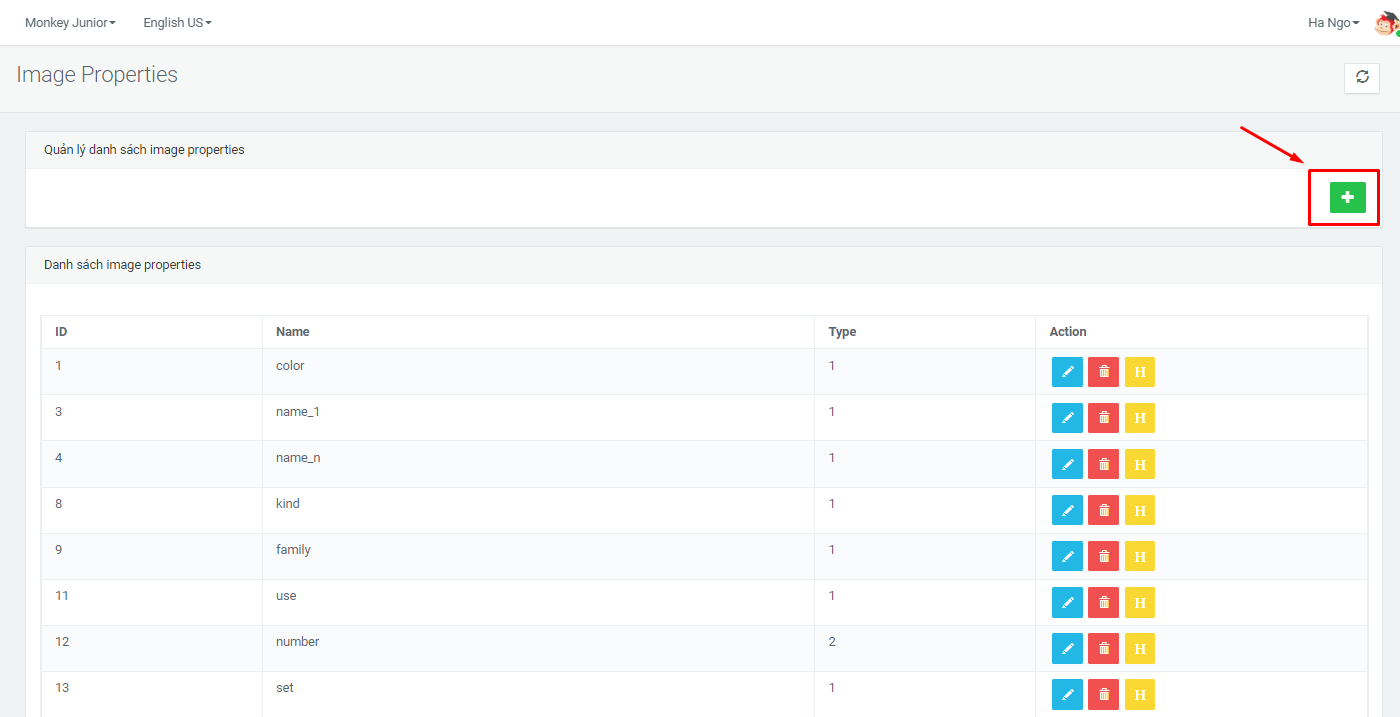
B2: Nhập đẩy đủ thông tin vào các trường
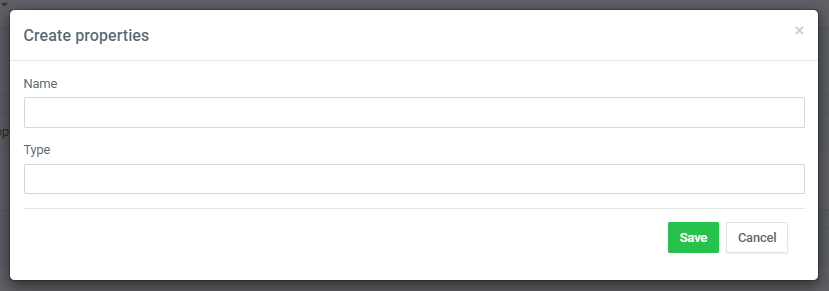
B3: Xác nhận lại với hệ thống - Chọn nút save hệ thống sẽ lưu và hiển thị trong danh sách
- Chọn nút cancel hệ thống sẽ đóng và ra màn danh sách
4.2 Chỉnh sửa
B1: Chọn icon chỉnh sửa
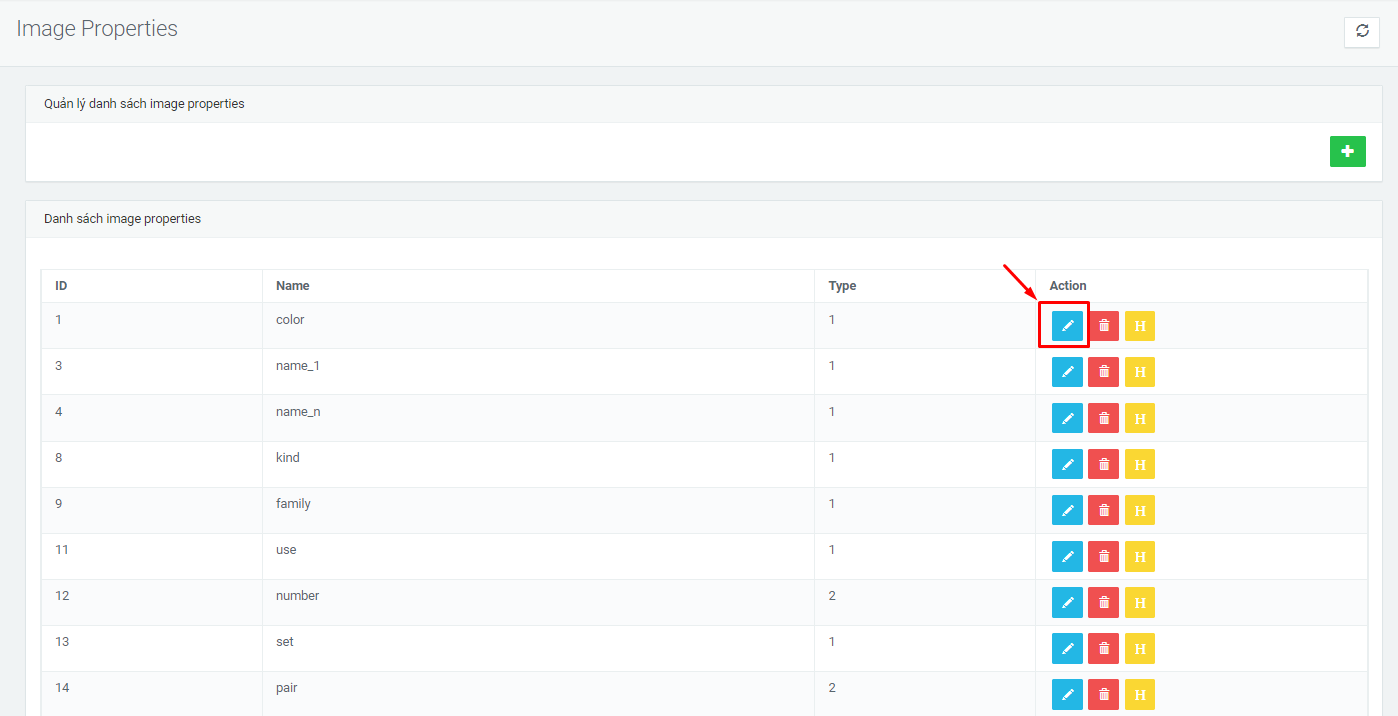
B2: Chinhe sửa thông tin ở các trường dữ liệu
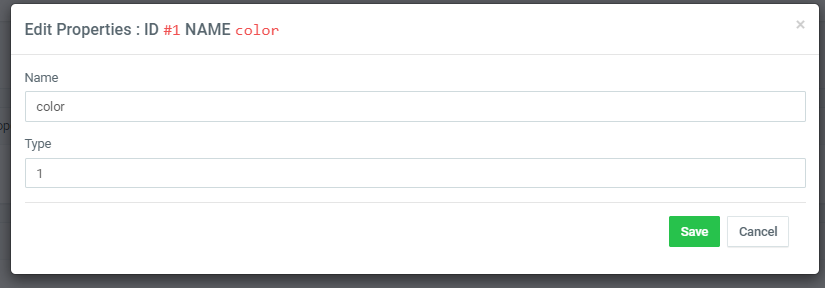
B3: Xác thực lại với hệ thống - Chọn nút save hệ thống sẽ lưu và hiển thị trong danh sách
- Chọn nút cancel hệ thống sẽ đóng và ra màn danh sách
4.3 Xóa
B1: Chọn icon xóa
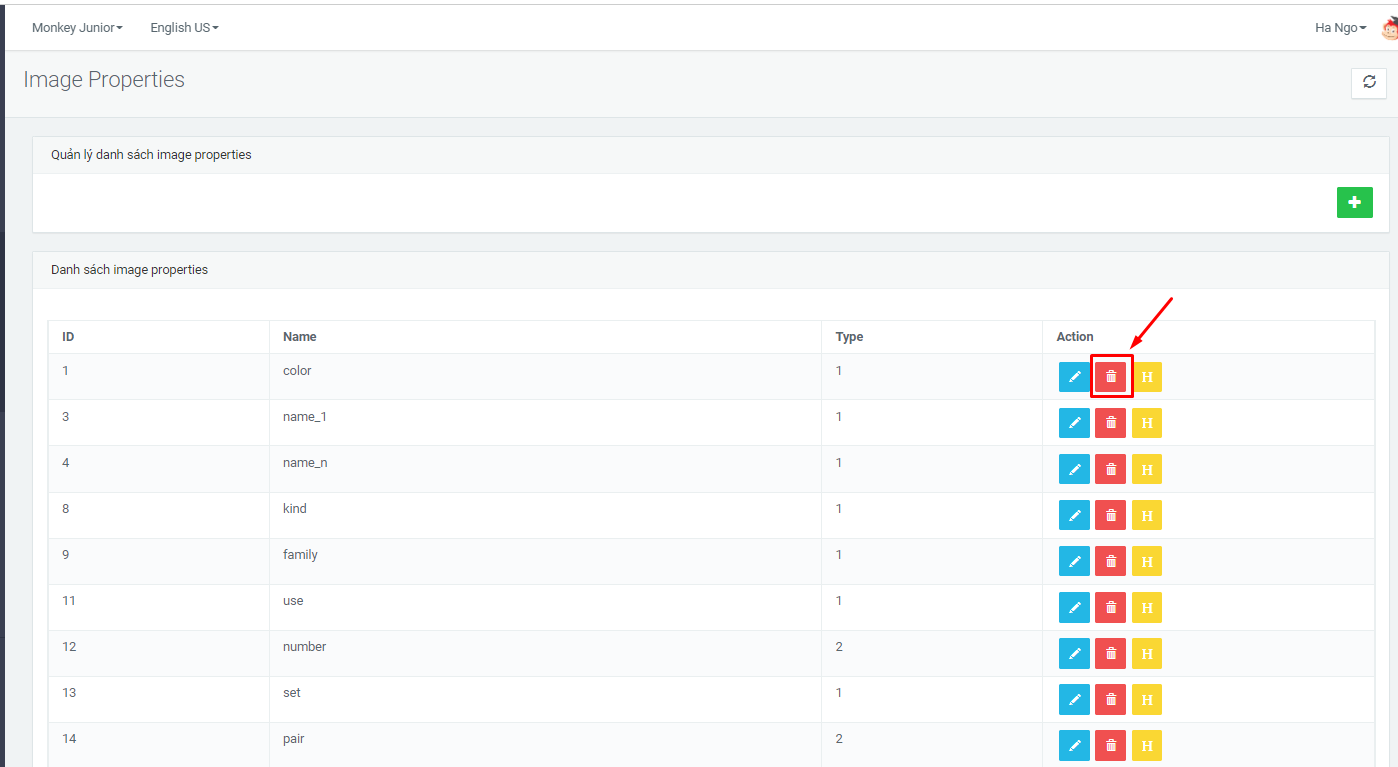
B2: Xác thực xóa với hệ thống
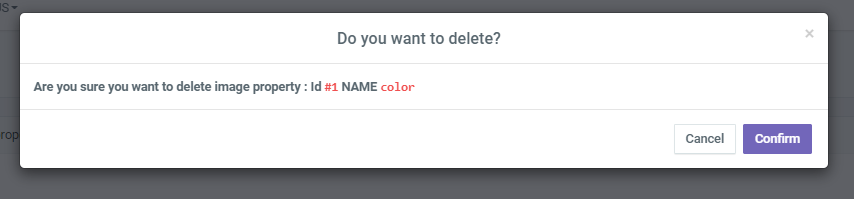
- Confirm xóa khỏi hệ thống
- Cancel đóng và không xóa khỏi hệ thống
4.4 Xem lịch sử cập nhật
B1: Chọn icon lịch sử
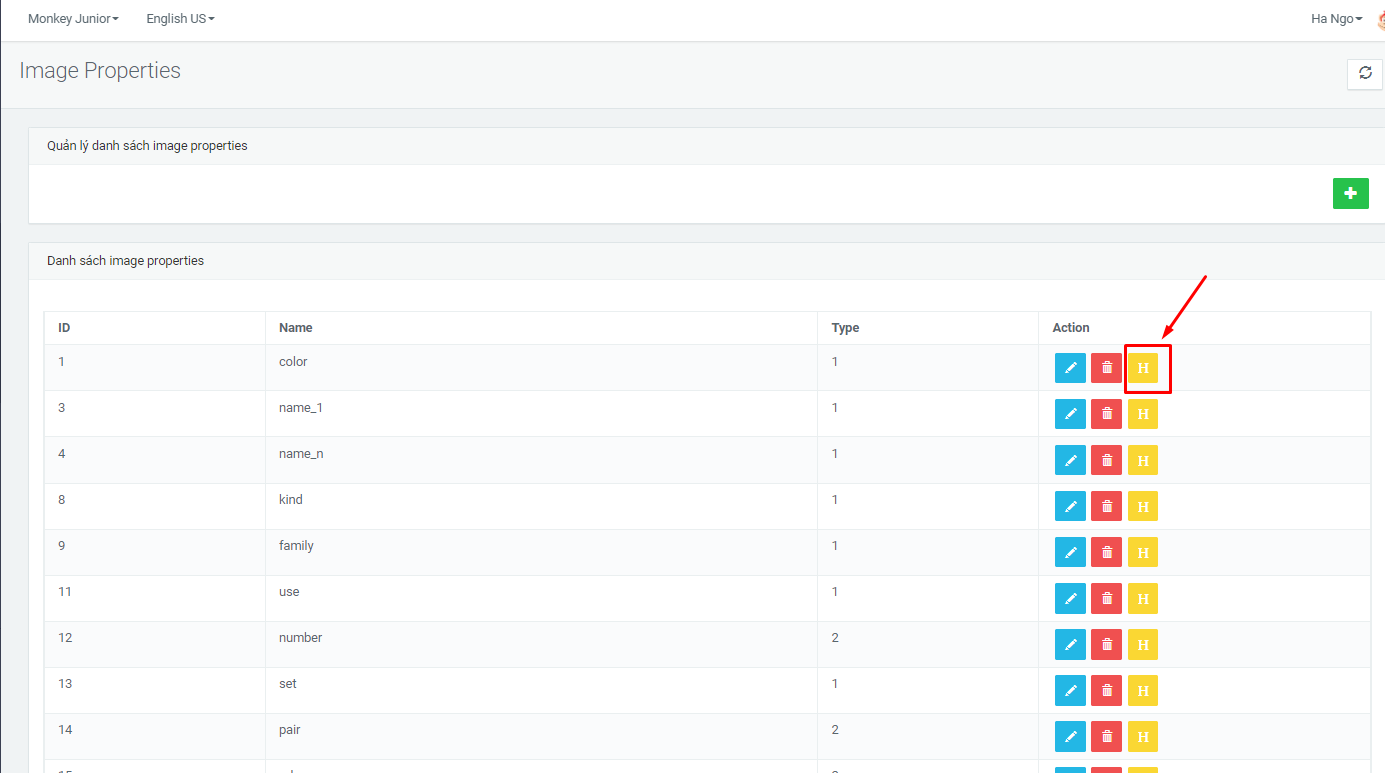
B2; Xem lịch sử cập nhật